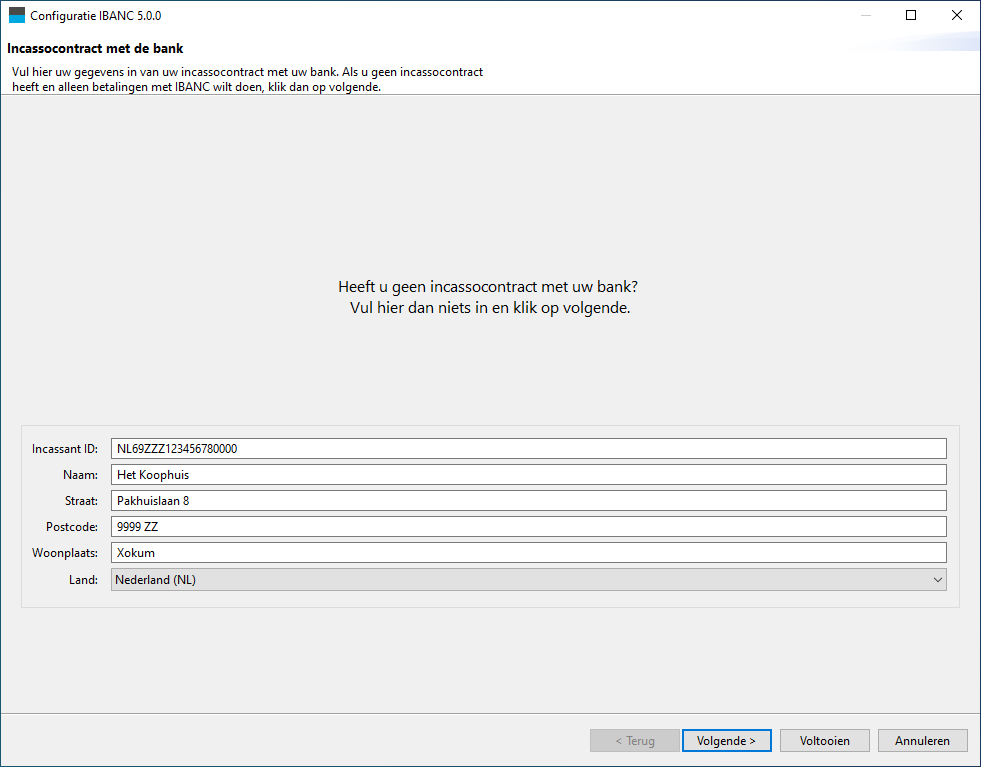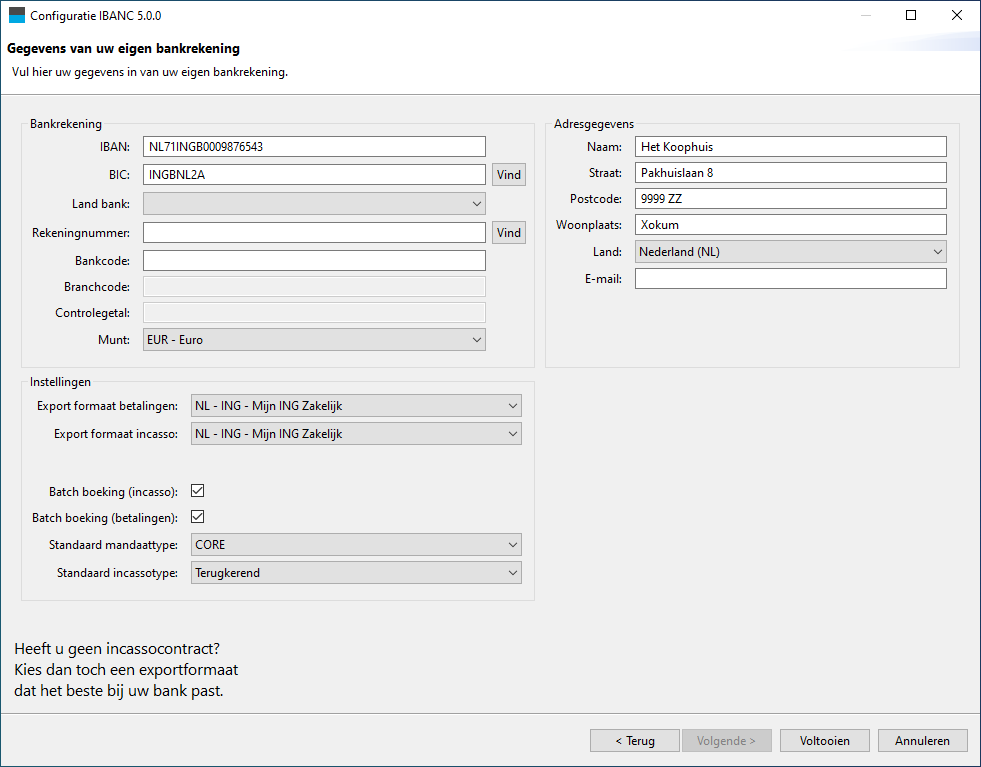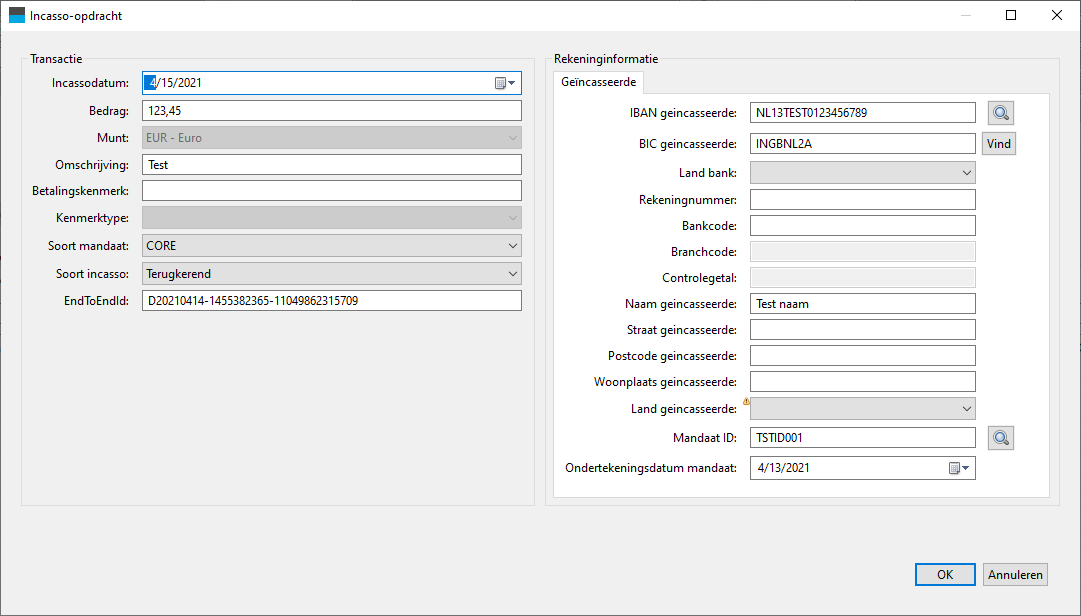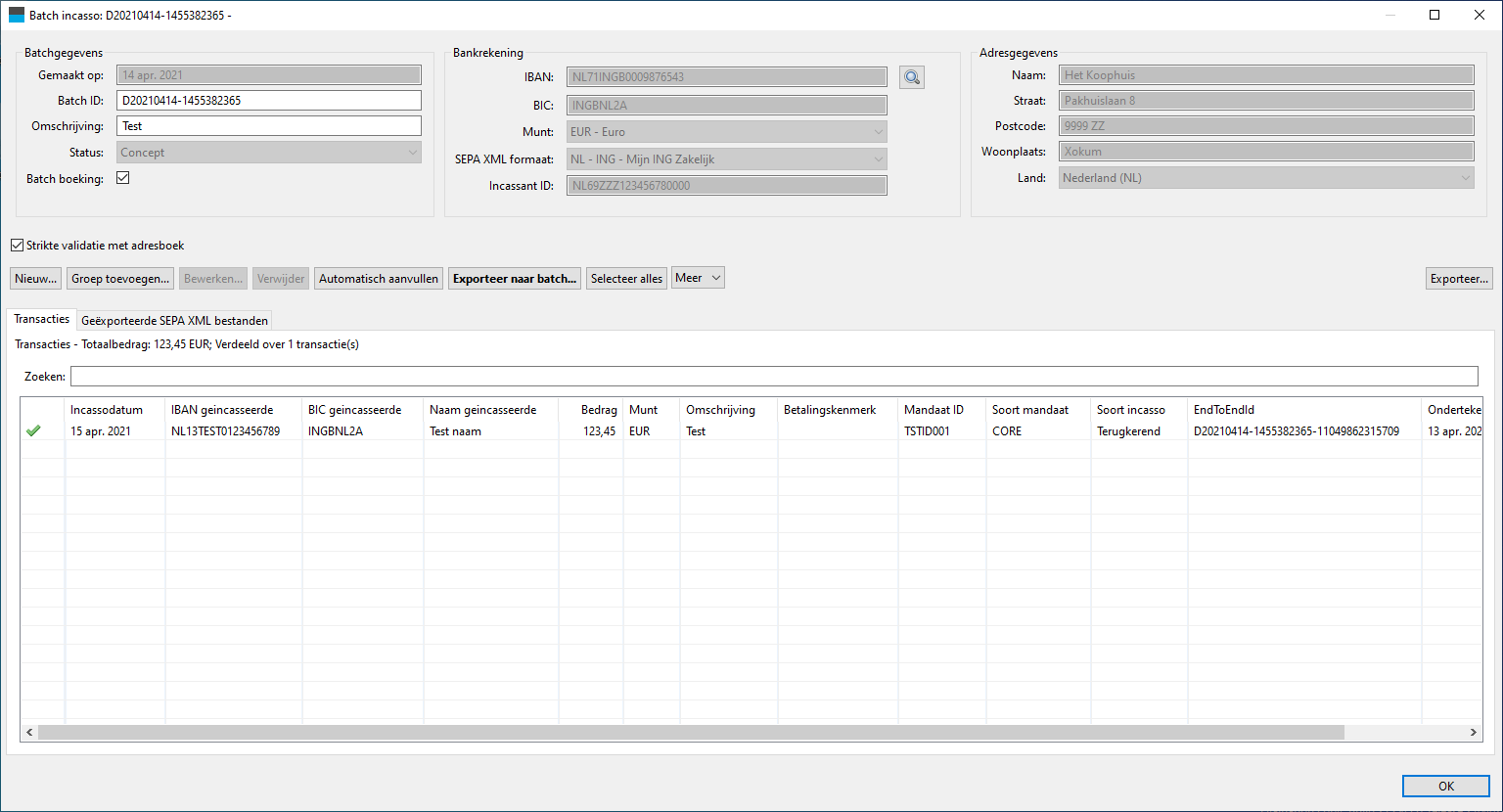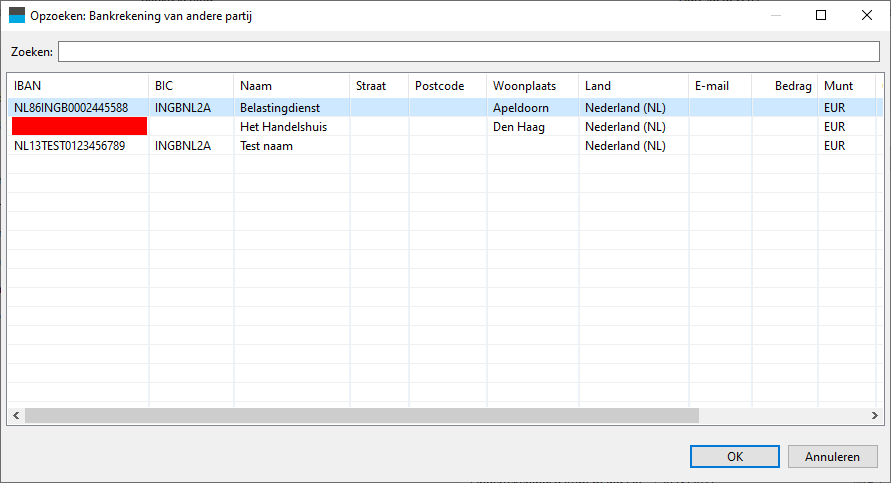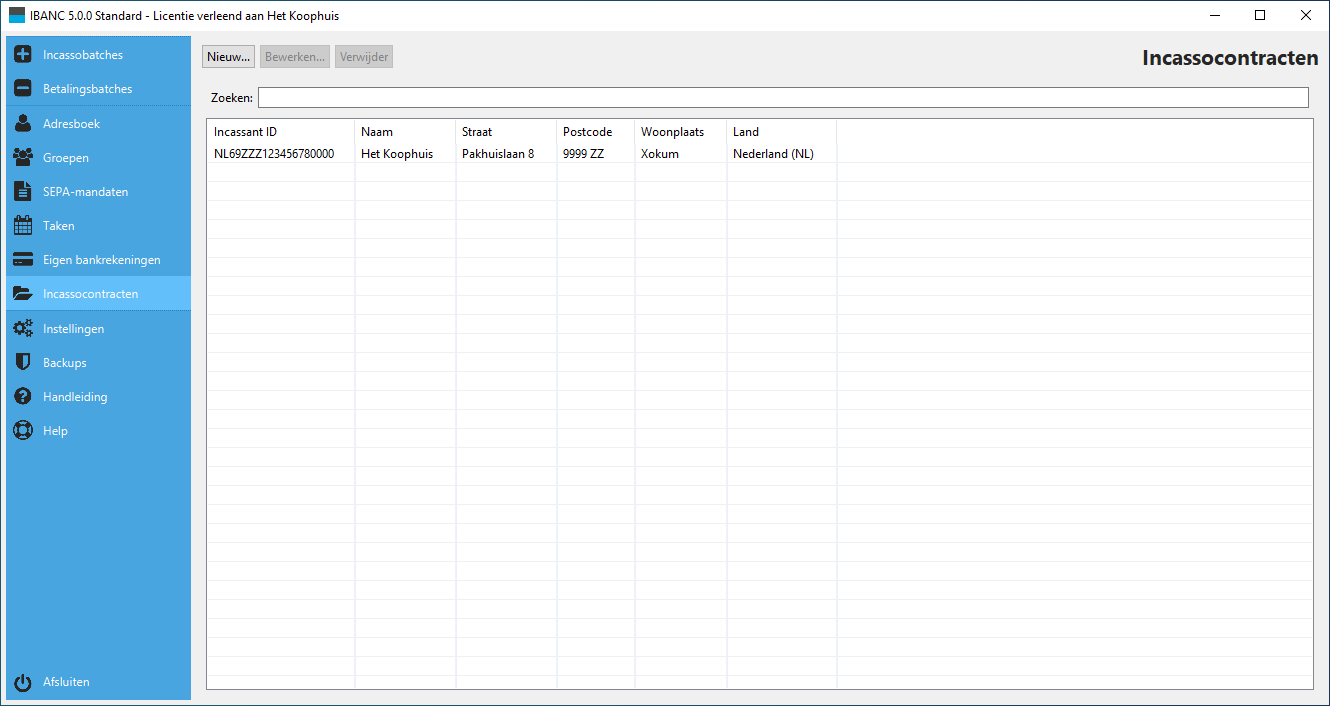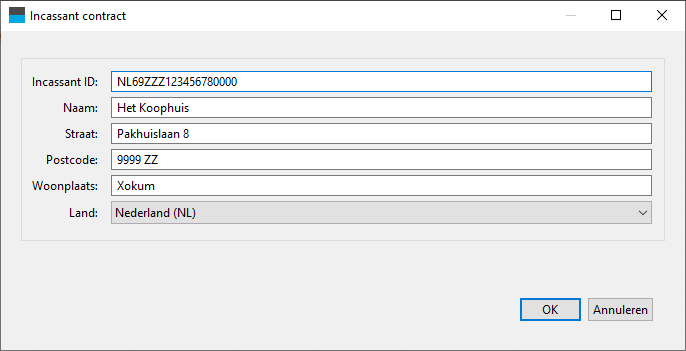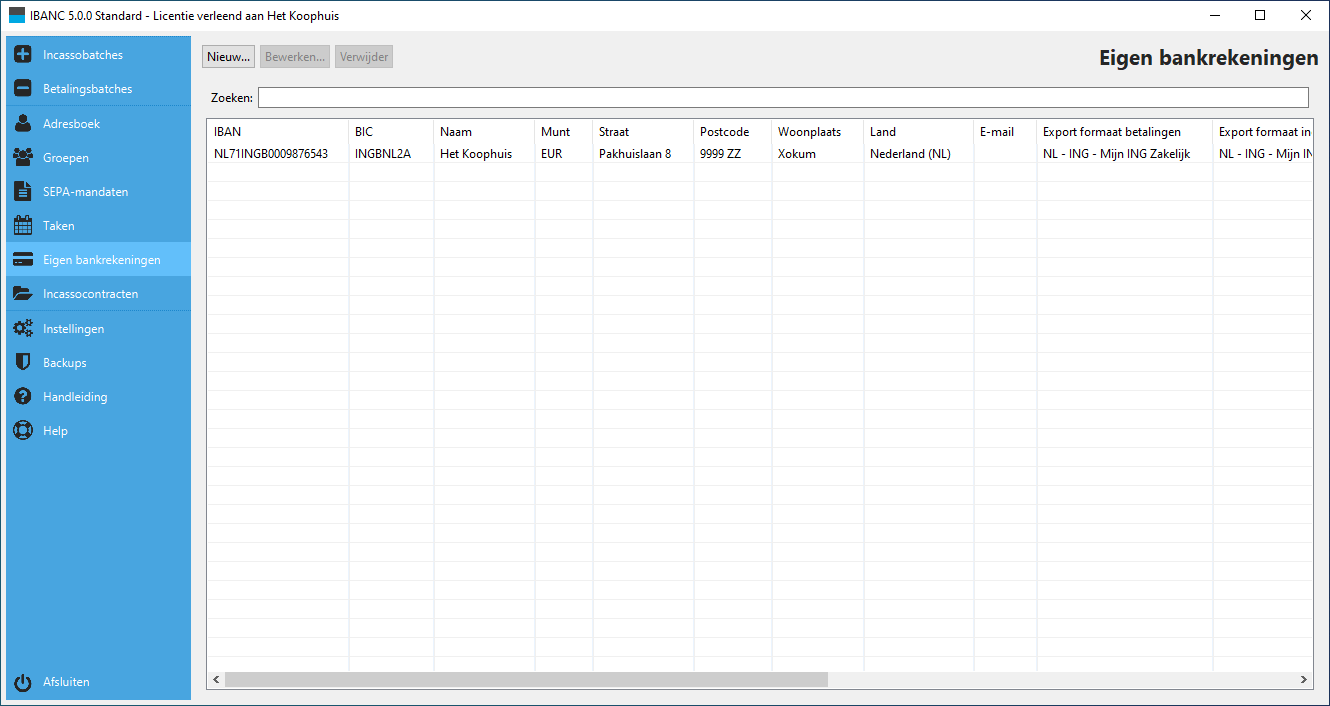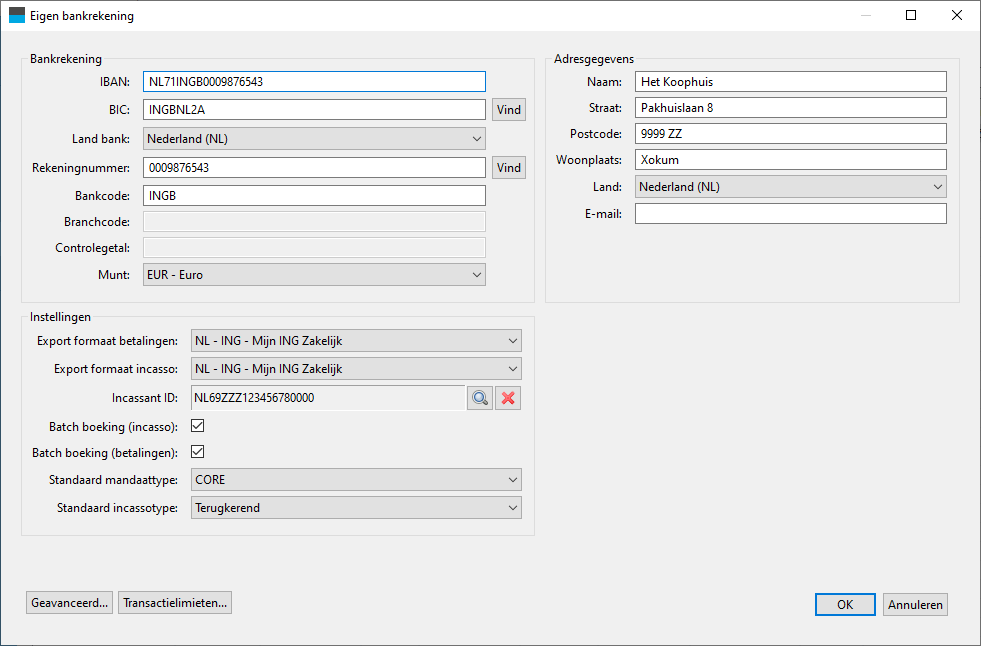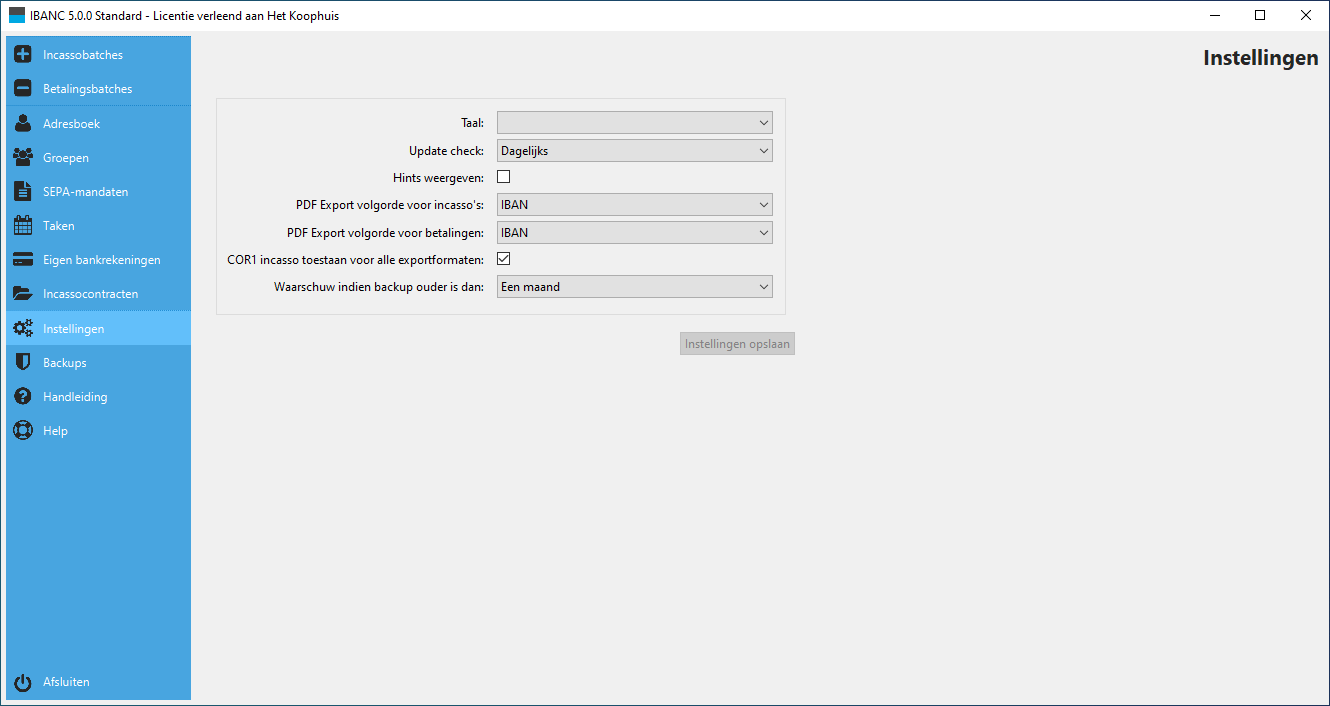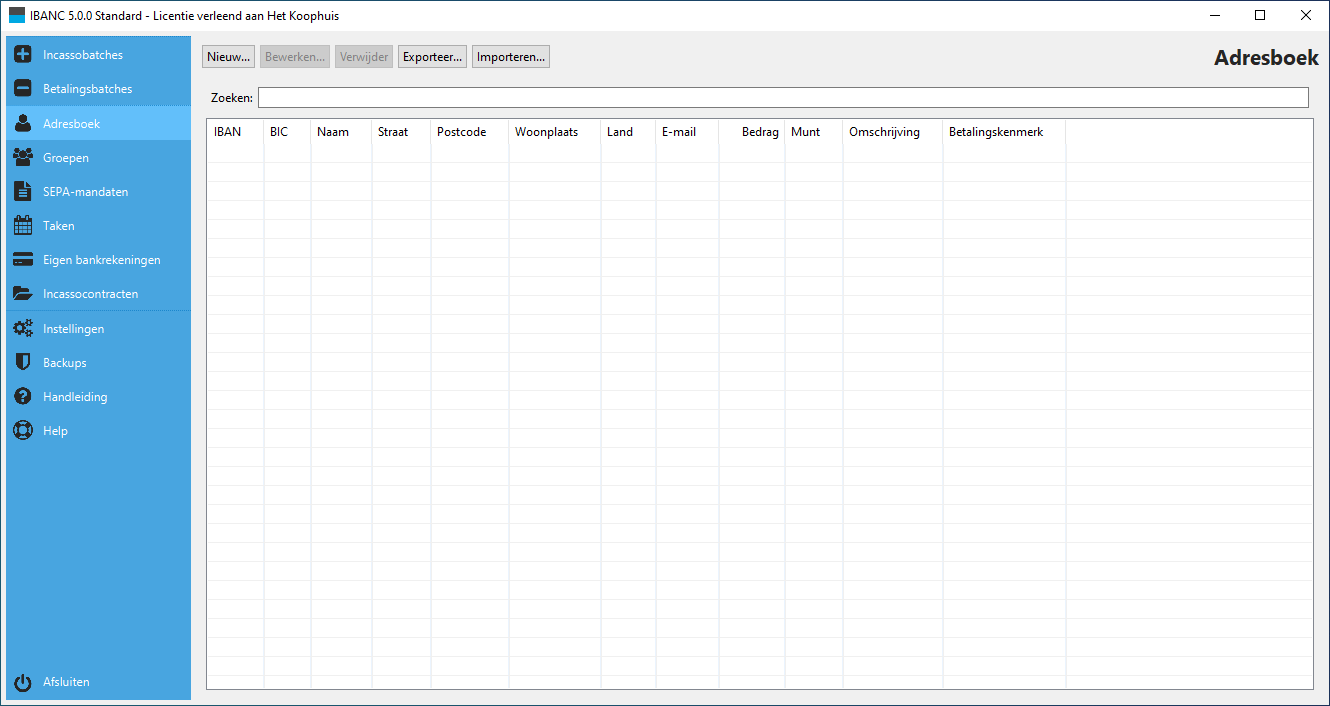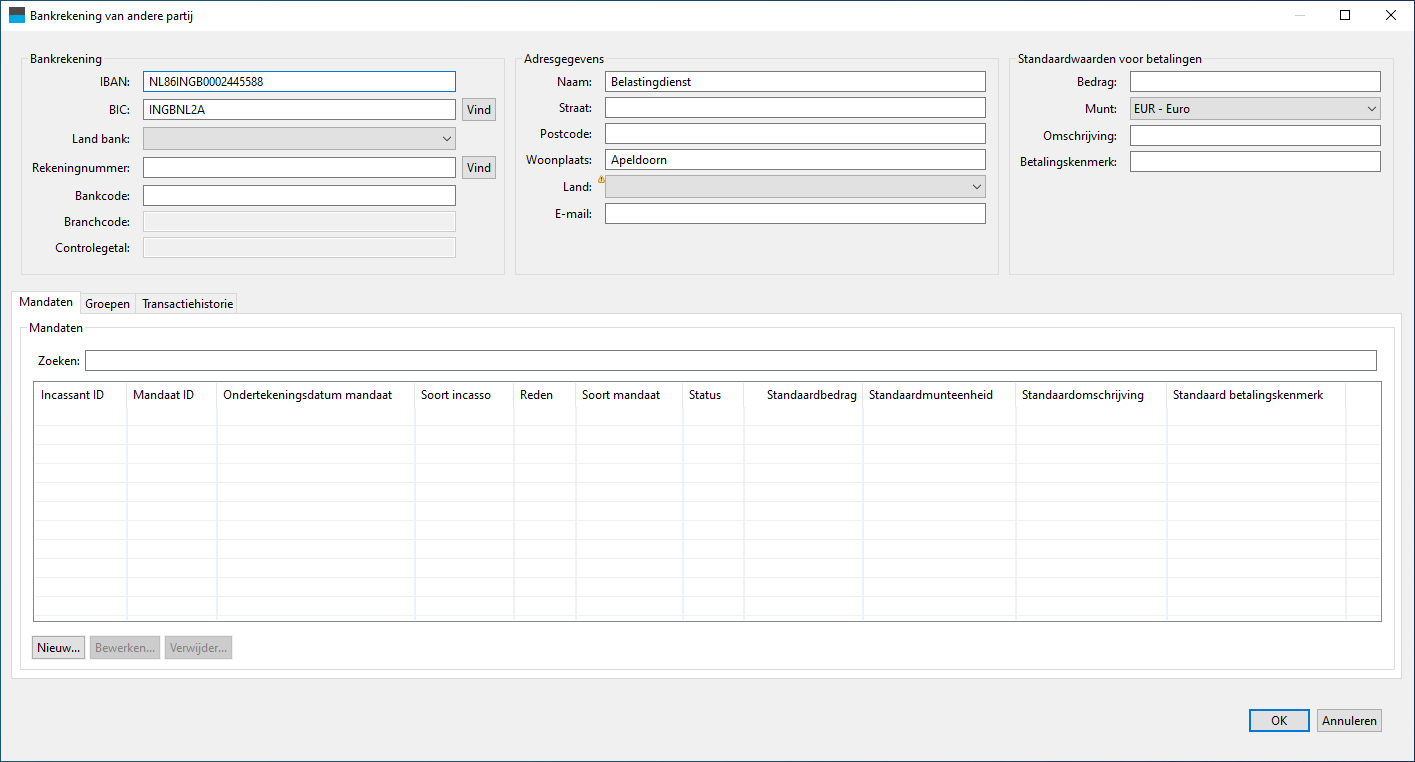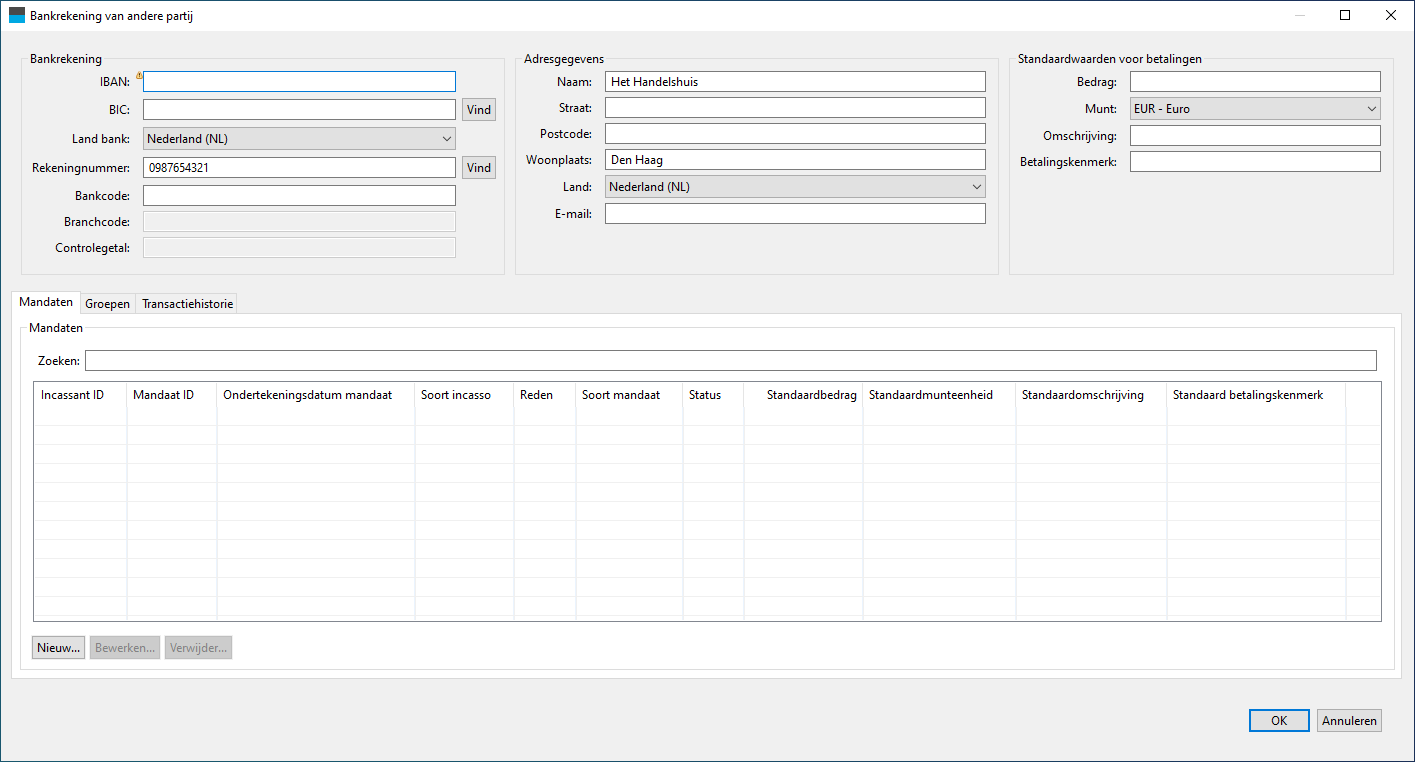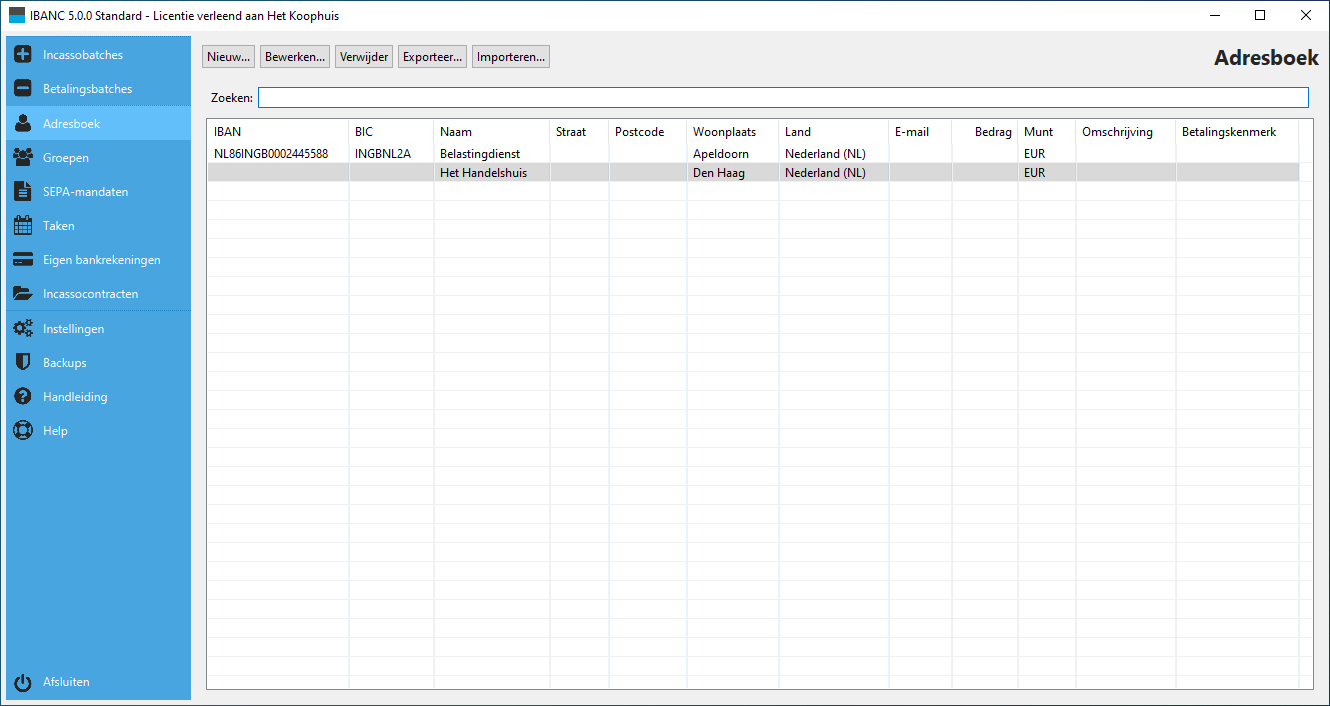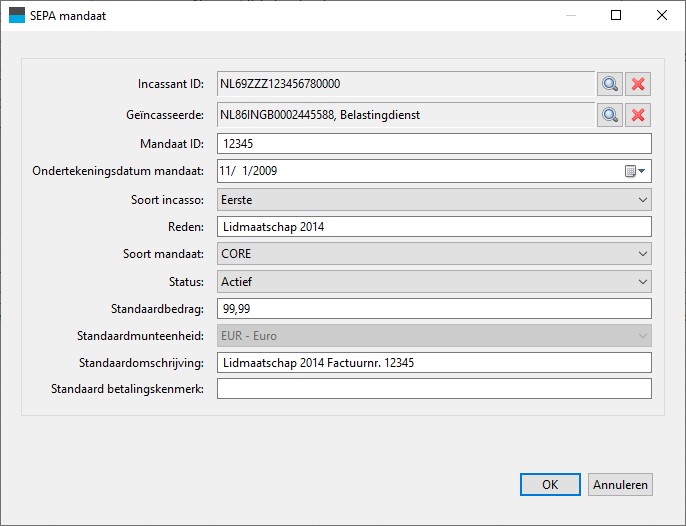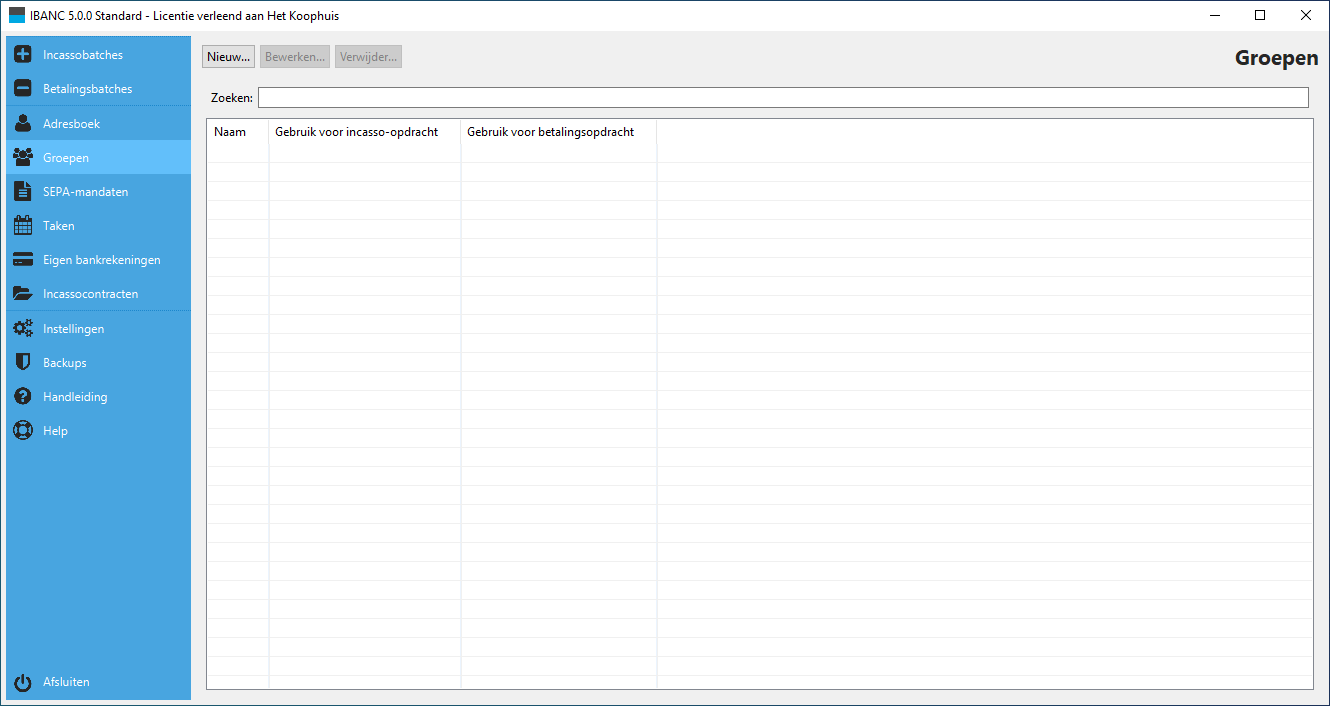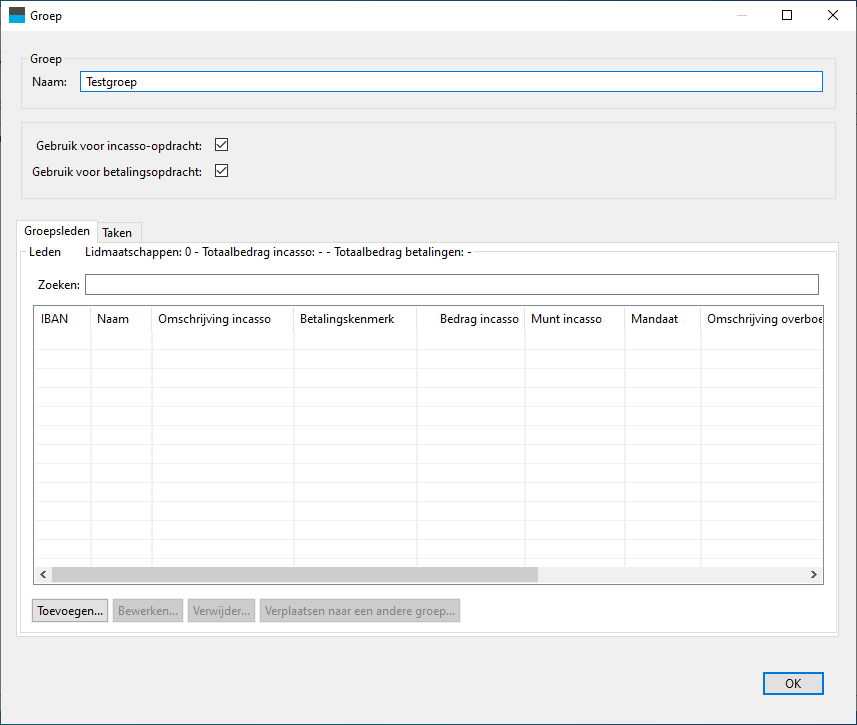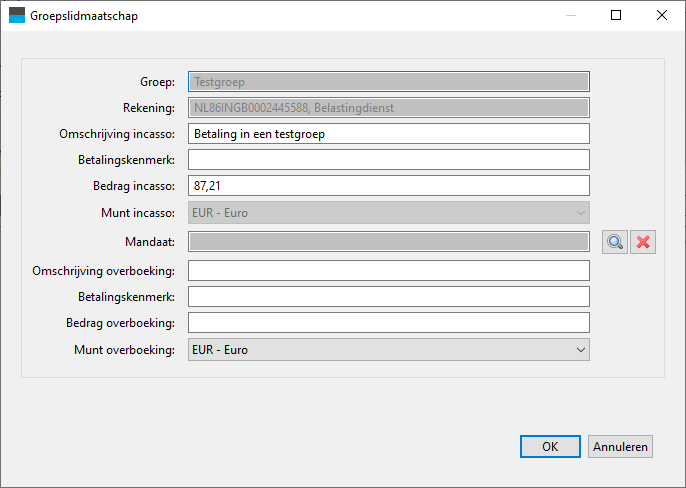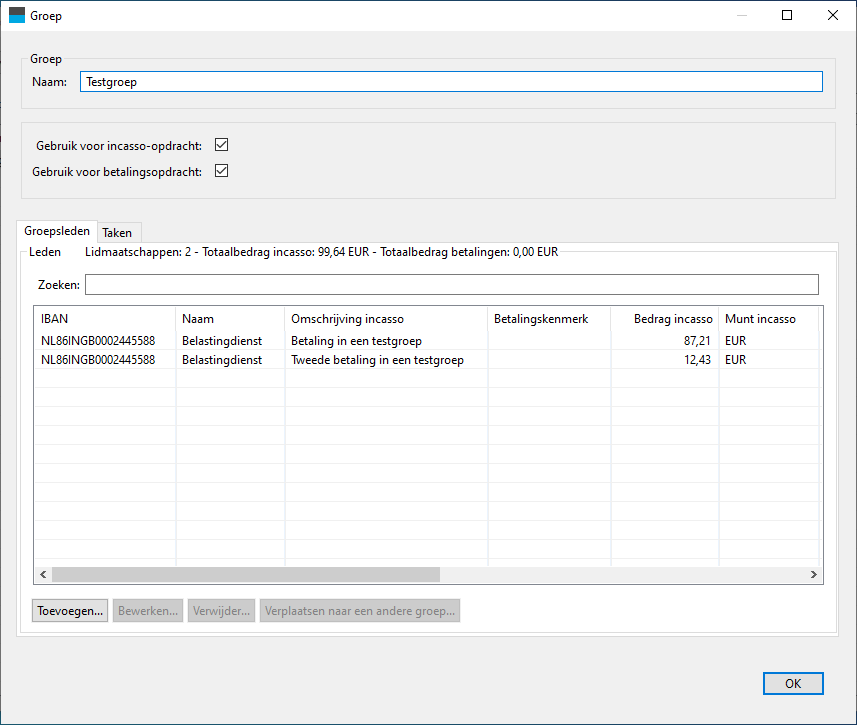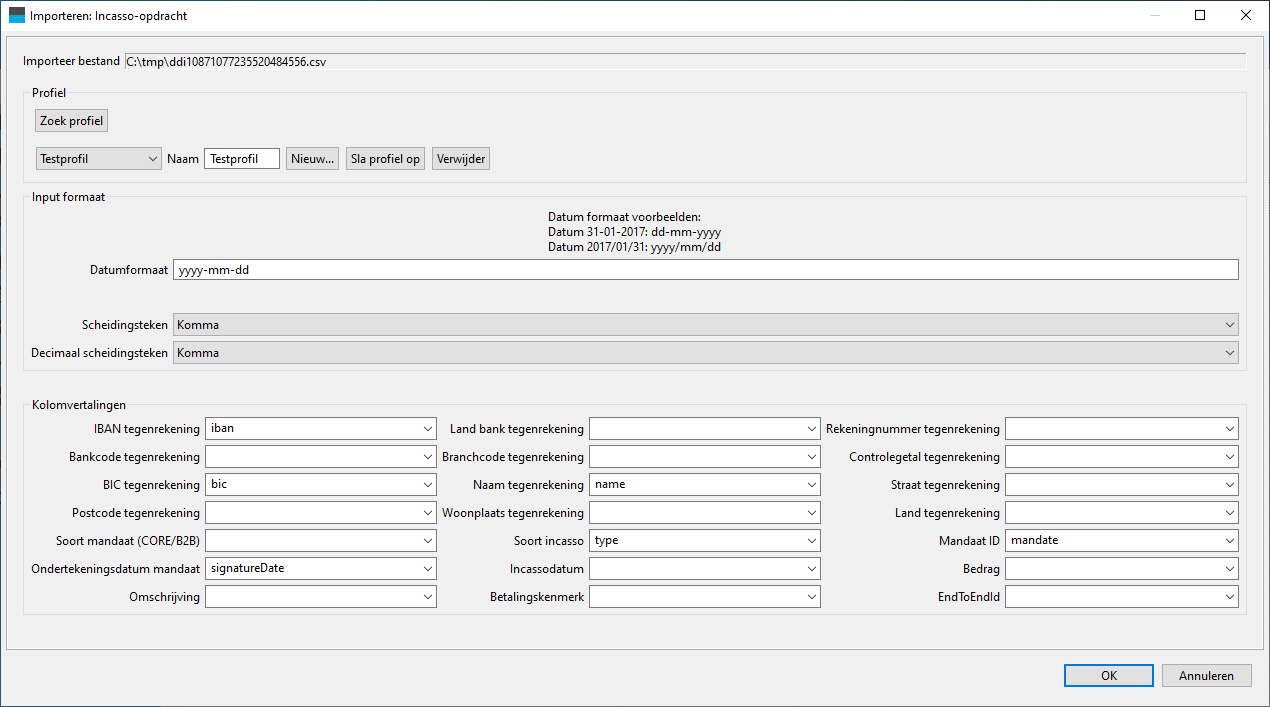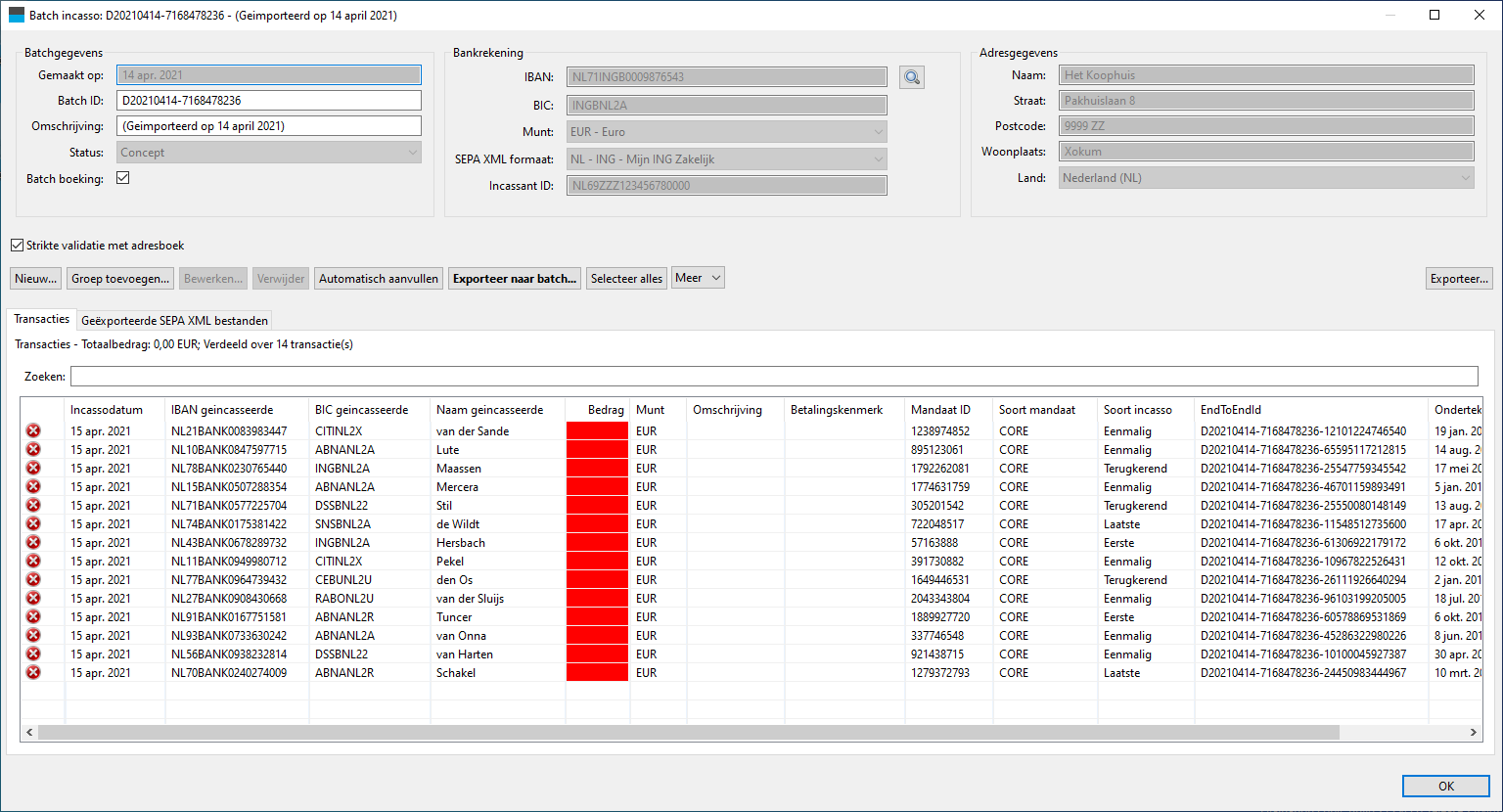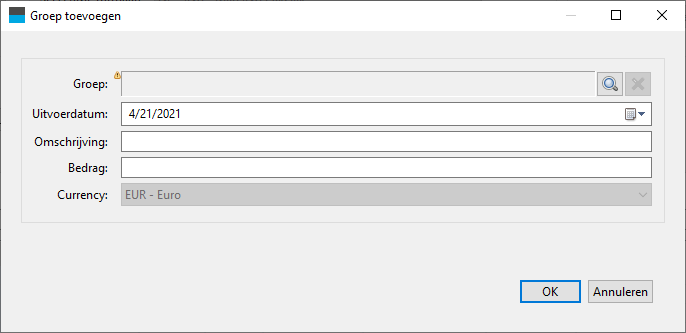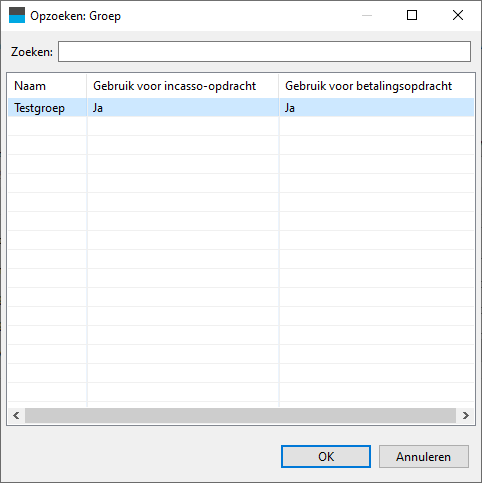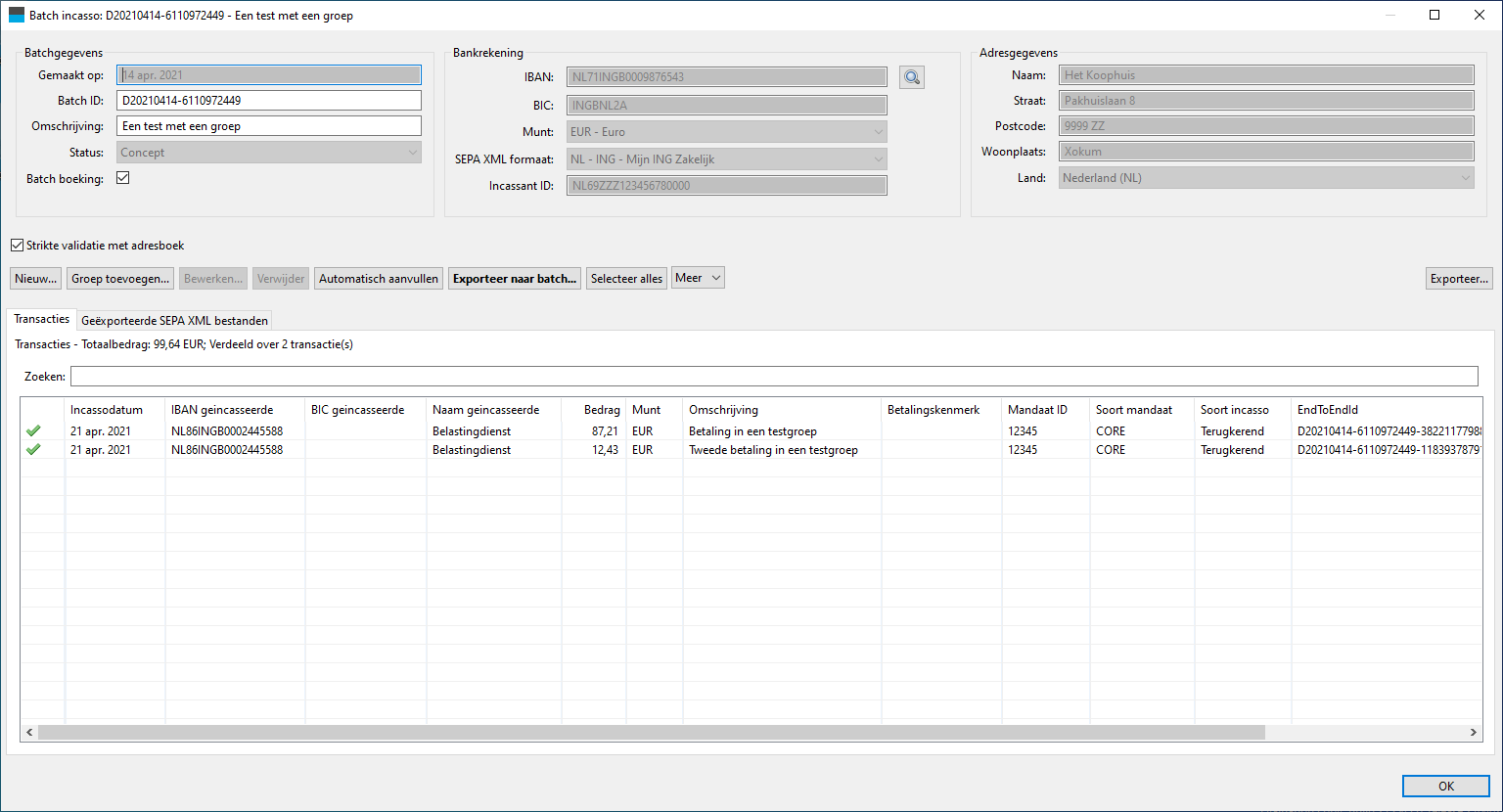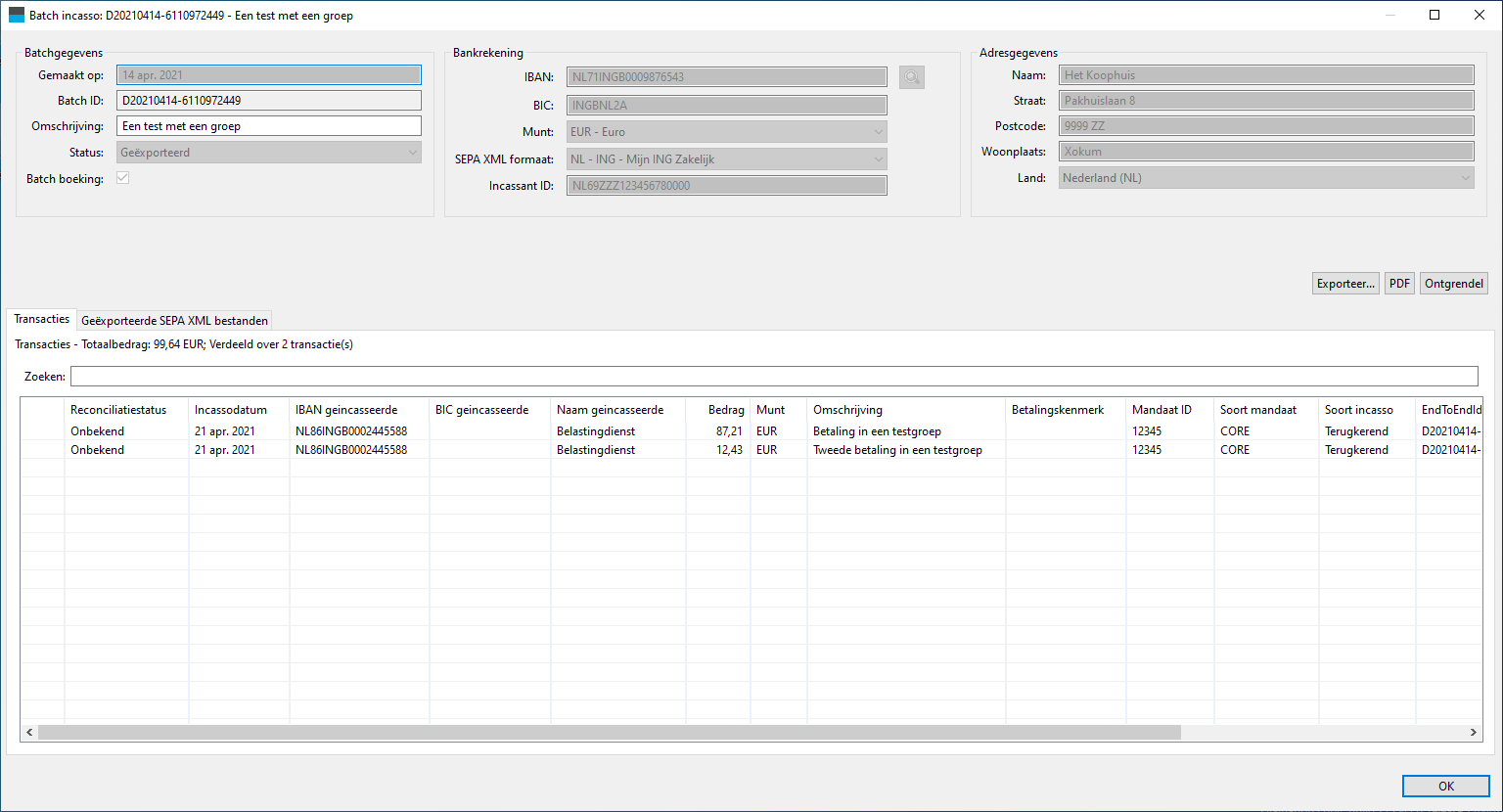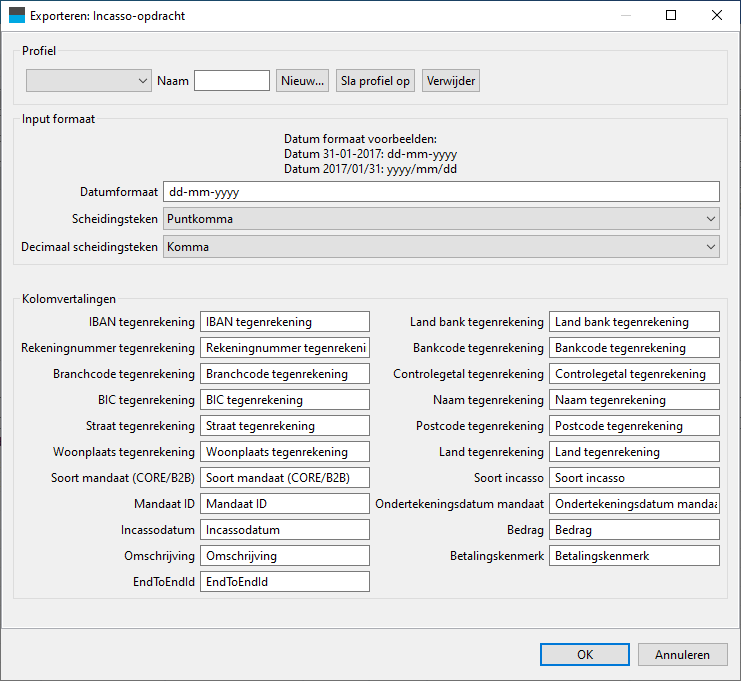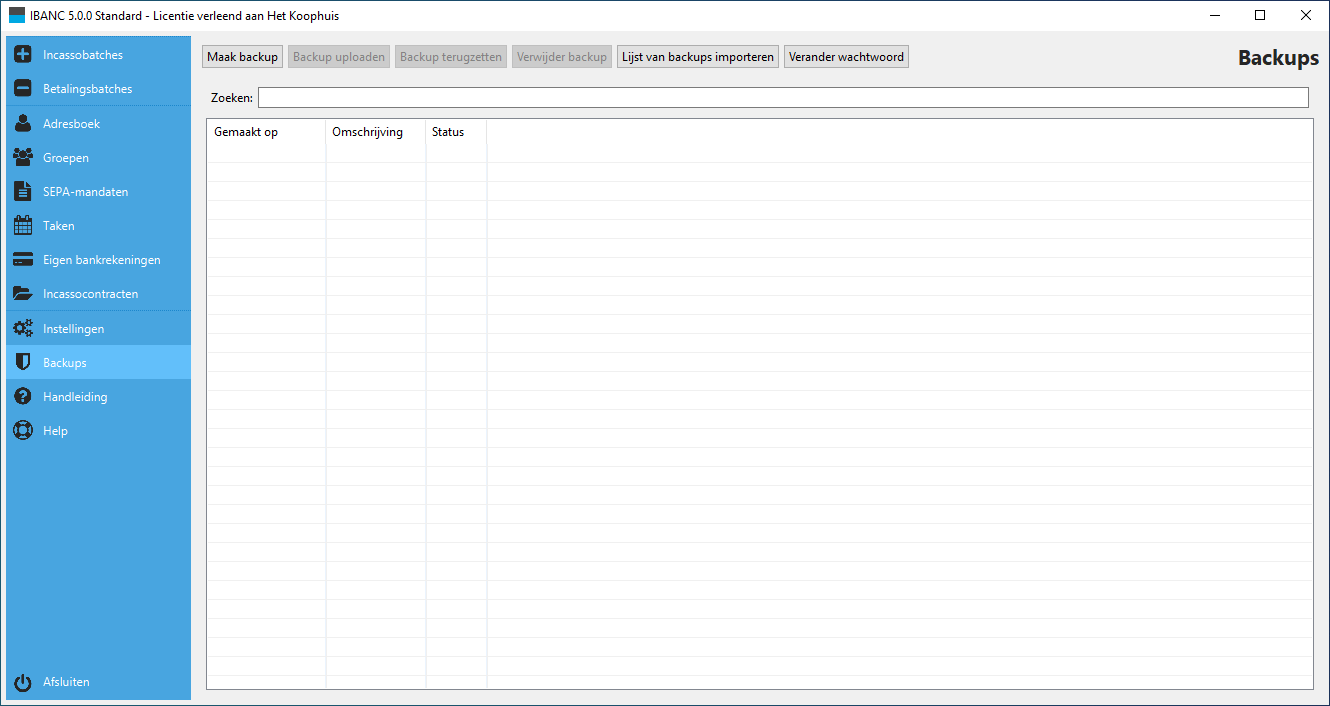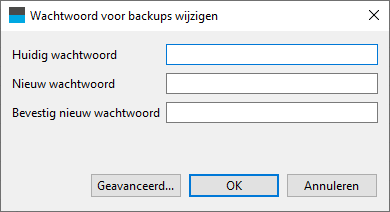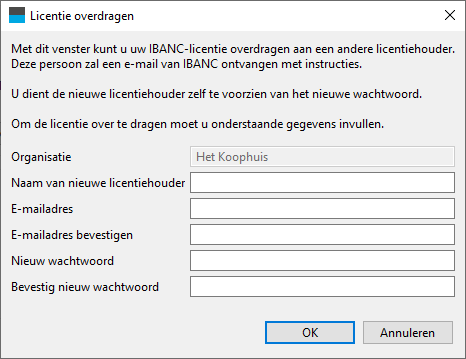Handleiding IBANC Software - Versie 5.0.0
IBANC Software is een softwareproduct waarmee u eenvoudig en flexibel incasso- en betaalbatches kunt maken die voldoen aan de nieuwe SEPA richtlijnen. U kunt gemakkelijk uw gegevens uit Excel of CSV bestanden inlezen in IBANC. Het uitgebreide mandaatbeheer zorgt ervoor dat u uw incasso’s zonder fouten aanlevert bij uw bank waarmee u onnodige kosten bespaart.
IBANC kent veel mogelijkheden en helpt u om fouten te voorkomen bij het aanmaken van verzamelopdrachten. De regels omtrent incasso zijn met de komst van SEPA complexer geworden dat u gewend was. Daarom raden wij u ook aan om uzelf op de hoogte te stellen van de nieuwe SEPA regels. U kunt veel informatie vinden op de website van de Betaalvereniging Nederland:
Heeft u overige vragen over SEPA dan kan uw eigen bank u verder helpen.
Heeft u vragen over het gebruik van IBANC? Kijk dan eerst of u vraag bij de veel voorkomende vragen staat (klik hier).
Deze handleiding laat u al de mogelijkheden zien die IBANC u biedt. Deze handleiding is online beschikbaar en als PDF bestand:
Wilt u snel met een Excel-bestand aan de slag?
Inhoudsopgave
IBANC Software - Introductie
IBANC Software is een pakket waarmee u eenvoudig en snel Europese verzamelopdrachten voor incasso’s en betalingen kunt aanmaken. IBANC heeft een aantal uitgangspunten:
- Het voorkomen van foutieve transacties (zeer belangrijk bij incasso!)
- Eenvoudig importeren van data uit verschillende bronnen
- Flexibel beheren van uw relatiegegevens met ondere andere groepsbeheer
- Het vastleggen van mandaten conform de nieuwe SEPA regelgeving
Alle informatie over uw relaties wordt vastgelegd in uw adresboek. Deze informatie wordt gebruikt om te controleren of transacties de juiste informatie bevatten. Dit adresboek bevat ook de mandaatinformatie. Door slim gebruik te maken van dit adresboek kunt u snel en eenvoudig uw verzamelopdrachten aanmaken. Zo is het mogelijk om bijvoorbeeld een lijst van IBAN-nummers en bedragen te importeren in IBANC. Vervolgens kunt u IBANC de rest van de gegevens laten aanvullen vanuit het adresboek.
Snel aan de slag
Licentie activeren
Na uw bestelling heeft u een e-mail ontvangen met instructies om het programma te downloaden. Als u het gedownloade bestand uitvoert (Windows) dan wordt IBANC geïnstalleerd.
U kunt IBANC starten door op het IBANC icoon op uw bureaublad te dubbelklikken. Ook kunt u IBANC vinden in uw startmenu. Als u Windows 8 of hoger gebruikt, kunt u in het startscherm “IBANC” typen om IBANC te vinden.
De eerste keer dat u IBANC opstart wordt u gevraagd om uw registratiesleutel in te vullen. U heeft deze per email ontvangen. Mocht u problemen ondervinden bij het registreren kan het zijn dat uw firewall instellingen het niet toestaan dat IBANC een verbinding maakt. Verander uw instellingen zodat IBANC wel verbinding kan maken of vraag uw systeembeheerder om dit voor u te doen.
Uw gegevens invullen
Als u uw registratiesleutel juist heeft ingevuld zal u gevraagd worden om uw bankgegevens in te vullen. Als eerste wordt u gevraagd om de gegevens van uw incassocontract in te vullen. Wilt u geen incasso’s doen, dan kunt u dit scherm overslaan door direct op “Volgende” te klikken. In Figuur 1 kunt een voorbeeld vinden hoe dit scherm eruit ziet.
Het incassant ID begint in Nederland met “NL”, gevolgd door twee cijfers, gevolgd door “ZZZ” en dan weer gevolgd door een reeks cijfers. Let op! Dit is niet uw IBAN nummer!
Als u op “Volgende” heeft geklikt, kunt u de gegevens van uw eigen bankrekening invullen. Als u al adresgegevens heeft ingevuld bij uw incassocontract in het eerste scherm, dan worden deze gegevens automatisch ingevuld voor uw eigen bankrekening. Voer uw IBAN in en klik vervolgens op de “Vind”-knoppen bij BIC en Rekeningnummer. Kies het land van de bank. Kies vervolgens het best passende exportformaat voor uw bank. Zonder exportformaat kunt u namelijk geen incasso- of betaalbestanden aanmaken. Verander uw standaard incassotype van “Eerste” naar “Eenmalig” als u alleen eenmalige incasso’s wilt uitvoeren in plaats van doorlopende incasso’s.
In Figuur 2 kunt u een voorbeeld zien waar de gegevens van een eigen bankrekening zijn ingevuld.
Als u klaar bent met het invullen van uw gegevens, klikt u op “Voltooien”. U komt nu in het hoofdscherm van IBANC Software terecht.
De eerste incasso
We gaan nu uw eerste incasso aanmaken. Dit zal helemaal handmatig gedaan worden, zodat u precies ziet welke informatie er nodig is om een juiste incasso te kunnen uitvoeren.
Klik op het kopje “Incassobatches” in de navigatiebalk (links in het IBANC scherm). Klik vervolgens op “Nieuw”. Hiermee maakt u een nieuwe, lege incassobatch aan. Deze wordt ook direct geopend.
U kunt bij batchgegevens een omschrijving invullen. Deze omschrijving is niet zichtbaar bij de bank en kunt u naar eigen inzicht invullen.
Bij “Bankrekening” kiest u uw eigen bankrekening. Als u maar één eigen bankrekening heeft, wordt deze automatisch ingevuld. Heeft u meerdere eigen rekeningen, kies dan de juiste rekening door op het knopje met het vergrootglas te klikken dat naast het IBAN veld staat.
U heeft nu uw eigen rekening ingevuld. Let goed op dat alle velden van uw eigen rekening zijn ingevuld. Is dit niet het geval, dan dient u eerst uw eigen gegevens volledig in te vullen. Dit kan door in de navigatiebalk op “Eigen Rekeningen” te klikken. Vervolgens kunt u de door u gewenste eigen rekening bewerken. Ontbreekt het Incassant-ID, dan maakt u deze aan onder “Contracten met banken“. Controleer bij uw “Eigen Rekening’ of het Incassant-ID ook daadwerkelijk gekoppeld is.
Boven het transactieoverzicht (dat nu nog leeg is) klikt u op “Nieuw”. Vul hier de volgende gegevens in:
- Incassodatum: Vul hier de datum in waarop de incasso moet plaatsvinden. Standaard zal IBANC deze datum op 5 dagen in de toekomst zetten.
- Bedrag: Vul hier het bedrag in dat u wilt incasseren. Vul bijvoorbeeld “123,45” in.
- Omschrijving: Vul hier de omschrijving voor de transactie in. Vul bijvoorbeeld “Test” in. Dit veld is overigens niet verplicht.
- Betalingskenmerk: U kunt hier een betalingskenmerk invullen. Dit hoort een Currence of ISO betalingskenmerk te zijn. We raden u aan dit veld niet in te vullen, tenzij u zeker weet dat u dit nodig heeft. Indien dit veld is ingevuld zal er geen omschrijving gebruikt worden.
- Soort incasso: Kies “Eerste”. Als u voor het eerst een doorlopende incasso uitvoert voor een nieuw mandaat ID, dan is dit correct. U maakt kennelijk een start met incasseren. Verander alleen het soort incasso, wanneer u naast doorlopende incasso’s ook eenmalige incasso’s mag uitvoeren.
- IBAN geïncasseerde: Vul hier als test “NL13TEST0123456789” in.
- BIC geïncasseerde: Vul hier als test “INGBNL2A” in. Normaal hoeft u voor Nederlandse rekeningen geen BIC in te vullen, maar de opgegeven IBAN in dit voorbeeld heeft geen bestaande bank code (TEST).
- Naam geïncasserde: Vul hier “Test naam” in.
- Land geïncasserde: U kunt hier het land van de geïncasseerde selecteren. Als u hier niets kiest, dan zal IBANC automatisch het land invullen dat past bij de eerste 2 letters van het IBAN.
- Mandaat ID: Vul hier “TESTID001” in. U mag een mandaat ID zelf bedenken, maar het moet wel uniek zijn.
- Ondertekeningdatum mandaat: Hier moet u de datum invullen waarop het incassomandaat ondertekend is. Voor bestaande incassocontracten met uw klanten moet u hier 1 november 2009 invullen.
Uw transactie ziet er nu uit zoals in Figuur 3.
Klik op “Ok”. U ziet nu de nieuwe transactie verschijnen in het overzicht. Er staat een kruisje voor, dat betekent dat er nog iets niet in orde is met de transactie. U kunt zien wat er aan de hand is door uw muis op het kruisje te zetten. Na ongeveer een seconde verschijnt er een tekst die u vertelt wat er niet goed is aan de transactie. In dit geval is het probleem dat de bankrekening niet bekend is in het adresboek. Dat klopt. Er is nog niets ingevuld in het adresboek. U kunt gegevens eenvoudig in het adresboek importeren door op de transactie te klikken (niet dubbelklikken) en vervolgens op de knop “Meer” te klikken. Selecteer uit de lijst de optie “Importeer in adresboek”. Bevestig uw keuze. Als het goed is, staat er nu een groen vinkje voor de transactie (Figuur 4). Voor het aanmaken van eenmalige incassomandaten klikt u op “Meer” en “Genereer mandaten”
U kunt op deze manier zoveel transacties toevoegen als u wilt. Om de verzamelopdracht te exporteren naar het juiste SEPA formaat klikt u op “Exporteer naar SEPA”. Klik op “Ok” als u de melding krijgt dat het exporteren is gelukt. Nu kunt u het SEPA bestand op uw schijf opslaan. Dit bestand moet u vervolgens bij uw bank indienen (via de website van de bank). Let op! dit testbestand moet u niet indienen bij uw bank. Bij de tab “Geëxporteerde SEPA XML bestanden” kunt u te allen tijde de originele locatie van uw XML-bestand terugvinden.
De volgende incasso
Als de vorige verzamelopdracht nog openstaat, sluit deze dan af door op “Ok” te klikken. We gaan nu een nieuwe verzamelopdracht aanmaken die een vervolgincasso uitvoert vanaf hetzelfde rekeningnummer met hetzelfde mandaat.
Maak een nieuwe verzamelopdracht aan door op “Nieuw” te klikken in het scherm “Incassobatches” en maak vervolgens een nieuwe transactie aan door op “Nieuw” te klikken in de nieuwe verzamelopdracht. Vul een bedrag in, bijvoorbeeld “321,45” en een omschrijving. Klik op het vergrootglas naast het veld “IBAN geincasseerde” staat. U kunt nu een rekening uit uw adresboek kiezen. U selecteert een rekening door erop te klikken (Figuur 5) en vervolgens op “Ok” te klikken. Kies hier dezelfde rekening als bij de vorige incasso (NL13TEST0123456789).
IBANC vindt nu automatisch het mandaat behorend bij uw incassant ID. Klik op “Ok”.
Er staat nu een kruisje voor de transactie. Als u met de muis op het kruisje gaat staan, kunt u zien dat de vorige transactie als type “Eerste” had, maar dat IBANC niet weet of die vorige transactie goed door de bank verwerkt is. Klik op de knop “Automatisch aanvullen”. Met deze knop kunt u eenvoudig veel voorkomende problemen automatisch oplossen. Antwoord “Ja” op de vraag of er veranderingen in het adresboek gemaakt kunnen worden. Antwoord ook “Ja” op de vraag of de vorige transactie voor dit mandaat goed uitgevoerd is door de bank. Uiteraard moet u wanneer u echt een opdracht bij de bank indient zeker zijn dat de vorige transactie goed is verlopen. Na bevestiging verschijnt er een groen vinkje voor de transactie. U kunt deze batch nu exporteren naar een SEPA bestand door op “Exporteer naar SEPA” te klikken.
Let op! in het geval dat de eerste transactie voor een mandaat door de bank is afgewezen, dan moet u de eerstvolgende transactie toch als type “Eerste” indienen. U kunt dit als volgt doen:
- Klik met de rechtermuisknop op de transactie (Ctrl + muisklik voor macOS-gebruikers) en kies “Open mandaat”
- Zet het soort op “Eerste” en status op “Actief”. Klik op “OK” om de wijzigingen op te slaan.
Voor de transactie staat nu weer een groen vinkje en de verzamelopdracht kan geëxporteerd worden. Let op! zorg ervoor dat u weet hoe u met SEPA-mandaten dient om te gaan. Meer informatie hierover kunt u vinden op de website van de Betaalvereniging Nederland. Voor overige informatie over SEPA mandaten kunt u terecht bij uw eigen bank.
De eerste betaling
Betalingen zijn eenvoudiger dan incasso’s. In principe heeft u alleen een IBAN, een naam en een bedrag nodig. Het is wel verstandig om een omschrijving te gebruiken. Deze omschrijving zal ook op het afschrift te zien zijn van de partij die het geld ontvangt.
Net zoals bij de incasso kunt u het adresboek gebruiken om rekeningen op te zoeken. Om zeker te zijn dat u juiste gegevens invult worden ook deze transacties gevalideerd met het adresboek. Voor betalingen is dit minder belangrijk dan voor incasso’s en u kunt, als dat uw voorkeur geniet, de validatie uitschakelen door het vinkje bij “Strikte validatie met adresboek” uit te zetten. Als u de verzamelopdracht sluit en vervolgens weer opent, dan zal de strikte validatie altijd weer aan staan.
IBANC configureren
Om met IBANC te kunnen werken, moet u gegevens van uw eigen bankrekeningen invoeren. Indien u tevens gebruik maakt van incassocontracten moet u deze ook in IBANC invoeren. In hoofdstuk 2 staat beschreven hoe u bij de eerste keer opstarten de gegevens voor één incassocontract en één rekening kunt invoeren.
Op een later tijdstip kunt u deze gegevens altijd wijzigen of nieuwe incassocontracten met banken en eigen rekeningen toevoegen (u kunt alleen meerdere contracten en rekeningen hebben in de Business, Ultimate of ING-editie).
Incassocontracten met banken
In de navigatiebalk kunt u “Incassocontracten” vinden. Dit betreft de overeenkomst die u met uw bank heeft. Klik hierop om de incassocontracten die u bij de bank heeft weer te geven. U heeft in dit scherm de volgende opties (Figuur 6):
- Nieuw. Hiermee kunt u een nieuw incassocontract invoeren in IBANC.
- Bewerken. Hiermee kunt u een bestaand incassocontract wijzigen. Selecteer het contract dat u wilt bewerken door erop te klikken en klik vervolgens op de knop “Bewerken”.
- Verwijder. Hiermee verwijdert u een incassocontract. Dit lukt alleen als dit contract aan geen enkele eigen bankrekening is gekoppeld.
In Figuur 7 kunt u zien hoe een ingevuld contract er hoort uit te zien. Let op bij het invullen van uw incassant-ID. Indien deze foutief is, dan zal het waarschuwingsicoon (ongeldig incassant-ID) voor het invoerveld blijven staan. Alléén met een correct incassant-ID, zal het mogelijk zijn om uw gemaakte batches daadwerkelijk bij uw bank aan te bieden, omdat alle banken hier strict op controleren.
Het incassant ID wordt aan u verstrekt door uw bank. Let op! Dit is niet hetzelfde als uw IBAN!
Eigen bankrekeningen
In de navigatiebalk kunt u de optie “Eigen rekeningen” vinden. Klik hierop om uw eigen bankrekeningen weer te geven. In dit scherm kunt u uw eigen bankrekeningen toevoegen, bewerken en verwijderen (Figuur 8).
Als u een eigen bankrekening toevoegt of bewerkt, kunt u de volgende gegevens invullen (Figuur 9):
- IBAN. Dit is het IBAN van uw eigen rekening. Kent u uw eigen IBAN niet, dan kunt u deze vinden op uw bankafschrift.
- BIC. Dit is de code die uw bank aanduidt. IBANC kan dit vaak automatisch bepalen. Klik op “Vind” om automatisch de BIC in te vullen. Als IBANC hier niet in slaagt, dan kunt u dit ook zelf handmatig invullen.
- Land bank. Het land waar u uw rekening heeft. U hoeft dit niet in te vullen. IBANC zal dit afleiden uit uw IBAN.
- Rekeningnummer. Dit is uw oude rekeningnummer. IBANC zal dit aanvullen met voorloopnullen. Het aantal voorloopnullen is afhankelijk van het land waarin u uw bankrekening heeft. U hoeft dit veld niet in te vullen want IBANC zal dit veld kunnen afleiden indien u een geldige IBAN heeft ingevuld. Het oude rekeningnummer wordt gebruikt voor het inlezen van oude bestandformaten, zoals Clieop (alleen in de Business Editie en hoger). In sommige landen worden het rekeningnummer en andere componenten zoals bankcode meestal als een reeks opgeschreven. Zo is “091-0122401-16” bijvoorbeeld een Belgisch nummer dat bestaat uit een bankcode, rekeningnummer en checkcode. Als u het volledige nummer in het veld rekeningnummer invult, en bij land bank België kiest, dan splitst IBANC deze automatisch in de juiste componenten. Let op! Als u gegevens met de hand invoert, vul dan altijd het IBAN in. IBANC kan de meeste typefouten die u maakt detecteren en toont een waarschuwingssymbool linksboven het IBAN. Voor oude rekeningnummers voert IBANC geen elfproef of andere controles uit.
- Bankcode. Dit wordt door IBANC afgeleid uit het eigen IBAN. Indien u bij IBAN en BIC niets invult en wel het land van de bank, het rekeningnummer en de bankcode invult (voor Nederlandse nummers), dan zal IBANC als u op “Ok” klikt het IBAN zelf invullen. U kunt ook op de knop klikken naast het rekeningnummer. Indien mogelijk vult IBANC het IBAN en BIC zelf direct in. Let op! Indien mogelijk altijd alleen het IBAN invullen.
- Branch code. Sommige landen hanteren naast een bankcode ook een branchcode. Dit geldt niet voor Nederlanse rekeningen.
- Controlegetal. Sommige landen hanteren een checkcode. Dit geldt niet voor Nederlandse rekeningen. Let op! IBANC gebruikt deze checkcode niet om controles uit te voeren. IBANC controleert het IBAN wel aan de hand van de IBAN check code.
- E-mail. Hier kunt u uw eigen e-mailadres invullen.
- Adresgegevens. Vul hier uw adresgegevens zo volledig mogelijk in.
- Export formaat betalingen. Kies hier de optie uit de lijst die het beste bij uw bank past. Hoewel SEPA XML gestandaardiseerd is, kunnen er in de praktijk verschillen zijn tussen verschillende banken. IBANC houdt hier rekening mee.
- Export formaat incasso. Kies hier de optie uit de lijst die het beste bij uw bank past. Hoewel SEPA XML gestandaardiseerd is, kunnen er in de praktijk verschillen zijn tussen verschillende banken. IBANC houdt hier rekening mee.
- Incassant ID. Hiermee koppelt u uw bankrekening aan een incassocontract. Klik op het vergrootglas om het juiste incassocontract te kiezen. Door op het rode kruisje te klikken kunt u de koppeling verbreken.
Door op de knop “Geavanceerd” te klikken kunt u een aantal extra opties configureren. Verander de instellingen hier niet, tenzij u zeker weet dat dit nodig is. De opties zijn:
- Organisatie ID. Sommige banken vereisen een extra veld in het SEPA XML uitvoerbestand. Het gaat om de onderstaande elementen:
123456 - Clearing system member ID. Vul dit alleen in als uw bank hier expliciet om heeft gevraagd. In Nederland is dit in principe nooit nodig.
- BIC niet opnemen in SEPA transacties. Als u deze optie uitzet, dan vereist IBANC voor iedere transactie de BIC. Als deze optie aanstaat (dit is de standaardwaarde) dan zal IBANC het ontbreken van de BIC toestaan voor SEPA transacties en deze niet langer exporteren naar SEPA bestanden.
Transactielimieten
Door op de knop “Transactielimieten” te klikken kunt u limieten voor uw incasso- en betalingsbatches instellen. Als u deze limieten instelt, dan zal IBANC u waarschuwen indien er een limiet wordt overschreden bij het exporteren van een incasso- of betalingsbestand. Op deze manier kunt u er eenvoudig voor zorgen dat u niet per ongeluk een batch bij uw bank indient die om deze reden wordt afgewezen door uw bank.
U kunt de volgende zaken instellen, voor zowel incasso’s als betalingen:
- Gebruik incasso- of betalingslimieten. Vink deze optie aan als u limieten wilt gebruiken.
- Pas incasso- of betalingslimieten toe op gehele batch. Vink deze optie aan als u de limieten wilt toepassen op het gehele geëxporteerde bestand. In principe moet u deze optie niet aanvinken.
- Maximaal bedrag per transactie. Hiermee stelt u het maximale bedrag per transactie in.
- Maximaal bedrag per batch. Hiermee stelt u het maximale totaalbedrag van alle transactie samen in een batch in. Let op, over het algemeen beschouwt uw bank transacties op verschillende uitvoerdata als verschillende batches. IBANC past standaard de batchlimiet toe per datum en in het geval van incasso’s ook per incassotype.
- Maximaal aantal transacties per batch. Hiermee stelt u het maximale aantal transacties in. Net zo als bij het batchbedrag past uw bank over het algemeen de limieten toe per datum en in het geval van incasso’s ook per incassotype. Standaard volgt IBANC bij het controleren van de limieten dezelfde procedure.
Als u uw gegevens juist heeft ingevoerd, kunt u op “Ok” klikken om uw wijzigingen op te slaan.
Instellingen
In de navigatiebalk kunt u de optie “Instellingen” vinden. Klik hierop om instellingen voor IBANC te wijzigen. U kunt de volgende instellingen wijzigen (Figuur 10):
- Taal. Hiermee kunt u de taal van IBANC instellen. Als u dit wijzigt, moet u IBANC opnieuw starten om de nieuwe taal actief te maken. Als dit veld leeg is, wordt de standaardtaal van uw besturingssysteem gebruikt.
- Update check. Hiermee stelt u in hoe vaak IBANC controleert of er updates beschikbaar zijn. Zo wordt u op de hoogte gehouden wanneer er een nieuwe versie beschikbaar is met nieuwe functionaliteiten.
- Hints weergeven. Als deze optie is aangevinkt verschijnt er bij sommige invulvelden een tekstballon die uitlegt wat er in het veld ingevuld dient te worden. Als u eenmaal een ervaren gebruiker bent van IBANC wilt u dit wellicht uitschakelen.
- PDF Export volgorde. Hier kunt u kiezen in welke volgorde u transacties wilt sorteren als u een geëxporteerde batch als PDF wilt opslaan.
- COR1 incasso toestaan voor alle exportformaten. Sommige landen ondersteunen het zogenaamde COR1 schema. Voor de meeste exportformaten toont IBANC een foutmelding als u COR1 selecteert in een transactie. Door deze optie aan te vinken staat IBANC COR1 toe. Let op! Uw bank weigert deze transacties waarschijnlijk. Gebruik dit alleen als u weet wat COR1 inhoudt.
Het adresboek
In het adresboek kunt u rekeningen van uw relaties invoeren. IBANC gebruikt dit adresboek om transacties te valideren, wat met name voor incasso’s heel belangrijk is.
Een veel voorkomende vraag is of het mogelijk is om dezelfde rekening meerdere keren in een adresboek toe te voegen. Het antwoord hierop is nee. IBANC beschouwt een rekening als een uniek gegeven, dat maar één keer eenduidig ingevoerd kan worden. Wilt u toch onderscheid kunnen maken tussen verschillende transacties die betrekking hebben op dezelfde bankrekening, dan dient u dit onderscheid te maken in bijvoorbeeld de omschrijving van de transactie. U kunt bijvoorbeeld voor één transactie als omschrijving “Lidmaatschap Piet” gebruiken en voor een andere transactie de omschrijving “Lidmaatschap Klaas”.
In het IBANC adresboek kunt u rekeningen en incassomandaten beheren. Ook kunt u vanuit dit scherm de rekeningen toevoegen aan groepen. Dit is mogelijk in het scherm “Bankrekening van andere partij” (zie Figuur 12).
Rekeningen invoeren
U kunt het adresboek openen door in de navigatiebalk de optie “Adresboek” te kiezen. Het adresboek ziet er (leeg) uit zoals in Figuur 11.
Door op de knop “Nieuw” te klikken kunt u een nieuwe rekening toevoegen. In Figuur 12 vindt u een voorbeeld van een rekening waarbij het IBAN en BIC zelf ingevuld zijn. Minimaal moet de volgende informatie ingevuld worden om betalingen en incasso’s te kunnen verrichten:
- IBAN. Hier dient een geldige IBAN ingevoerd te worden. IBANC controleert of het formaat juist is voor het betreffende land en kan de meeste typefouten detecteren. Als linksboven het invoerveld een waarschuwingsteken zichtbaar is, dan heeft u de IBAN niet juist ingevoerd.
- Naam. De tenaamstelling van het rekeningnummer. Dit veld is verplicht.
- BIC. Voor sommige landen (waaronder Nederland) wordt de BIC automatisch ingevuld als u op “Ok” klikt. Voor andere landen moet u de BIC zelf invullen. Deze code is 8 of 11 tekens lang.
Het land wordt standaard aan de hand van het IBAN bepaald. Wilt u hiervan afwijken, dan kunt u zelf een ander land invullen. Dit kan bijvoorbeeld het geval zijn als iemand in Duitsland woonachtig is, maar een Nederlandse bankrekening heeft. Het land van de bank is dan uiteraard Nederland. In aanvulling hierop kunt u ook de overige adresgegevens behorend bij de bankrekening invullen. Verder kunt u standaardgegevens invullen voor betalingen (niet incasso-opdrachten). Voor incasso’s vult u deze gegevens per mandaat in.
Figuur 13 laat een voorbeeld zien waarbij het oude rekeningnummer is ingevuld, maar waar het IBAN en BIC niet zijn ingevuld. Let op! Vul zelf het land in, zodat IBANC weet dat de rekening een Nederlands nummer is. Dit kan anders alleen maar bepaald worden aan de hand van de IBAN. IBANC kan aan de hand van deze gegevens de IBAN niet bepalen. Indien u de bankcode weet, kunt u deze invullen. Vult u bijvoorbeeld ABNA in en klikt op vervolgens op “Ok”, dan zal IBANC IBAN en BIC zelf invullen. Let op! Typefouten worden niet gedetecteerd bij het invullen van oude rekeningen. Daarom raden we u aan, indien mogelijk, altijd het IBAN in te vullen, want IBANC kan de correctheid hiervan controleren. Zo voorkomt u problemen veroorzaakt door typefouten.
Nadat u de laatste invoer heeft bevestigd met “Ok” ziet uw adresboek er uit zoals in Figuur 14. U ziet dat het veld voor IBAN, als dit niet juist is ingevuld, rood gekleurd is.
Importeren en exporteren van rekeningen
Alle rekeningen uit het adresboek kunnen eenvoudig geïmporteerd worden vanuit Excel- en CSV bestanden. Het maken van een importprofiel werkt op dezelfde manier als bij het importeren van transacties (zie hoofdstuk 5.1). Voor het adresboek heeft u verder de mogelijkheid om adressen bij te werken bij het importeren. U kunt kiezen om alleen nieuwe rekeningen toe te voegen of om bestaande rekeningen bij te werken. In het geval dat u bestaande rekeningen bijwerkt, kunt u kiezen om lege velden te negeren bij het importeren of om deze lege velden ook te importeren.
Mandaten
Als u SEPA incasso’s wilt gebruiken dient u mandaten te verkrijgen van de (rechts)personen waarbij u de incasso’s wilt uitvoeren. Deze mandaat informatie moet u registreren in IBANC omdat deze informatie bij iedere transactie die u naar de bank stuurt nodig is. Het is van groot belang dat u bekend bent met de regels rondom SEPA incasso. Voor meer informatie verwijzen wij u naar de website van de Betaalvereniging Nederland (klik hier). Hier kunt u informatie vinden over de Europese incasso en over de manier waarop u uw klanten van informatie dient te voorzien. Uw bank kan u hier ook meer over vertellen.
In IBANC kunt u een nieuw mandaat aanmaken als u een rekening heeft geopend door op de knop “Nieuw” te klikken onder de lijst van mandaten (zie Figuur 13). Vervolgens kunt u de mandaatgegevens invullen. Figuur 15 laat een voorbeeld zien van een ingevuld mandaat.
U kunt de volgende velden invullen:
- Incassant ID. Hier kunt u uw incassant ID uit een lijst selecteren. Indien u maar één incassocontract met een bank heeft, dan wordt dat automatisch geselecteerd. U kunt het incassant ID wijzigen door op het vergrootglas te klikken.
- Mandaat ID. Dit is een uniek nummer voor het mandaat. U moet dit zelf kiezen. Mogelijkheden zijn bijvoorbeeld het lidnummer of klantnummer. Mocht u meerdere mandaten per rekening hebben, dan kunt u een combinatie maken van lidnummer met een volgnummer, of bijvoorbeeld een datum (voorbeeld “12345-01-12-2013”).
- Ondertekeningsdatum mandaat. Dit is de datum waarop de geincasseerde de SEPA incasso-overeenkomst heeft getekend. Let op! Voor incasso-overeenkomsten die u al had voordat u SEPA incasso gebruikte moet u hier 1 november 2009 invullen.
- Soort incasso. Dit is “Eerste”, “Terugkerend”, “Laatste” of “Eenmalig”. Voor SEPA incasso’s geldt dat u de eerste transactie in een doorlopend incassocontract als “Eerste” moet instellen. Vervolg incasso’s moeten als soort incasso “Terugkerend” hebben. IBANC zet zelf het soort van “Eerste” naar “Terugkerend” als u een transactie met incasso soort “Eerste” exporteert. Voor eenmalige incasso’s gebruikt u “Eenmalig”. Let op! U kunt een mandaat ID voor een eenmalige incasso maar één keer gebruiken. Wilt u met dezelfde rekening nogmaals een eenmalig incasso doen, dan moet u een nieuw mandaat hebben, met een ander, uniek mandaat ID.
- Reden. Hier kunt een persoonlijke reden voor de incasso invullen. Dit veld is niet zichtbaar op het bankafschrift van de geïncasseerde en is alleen voor uw eigen administratie.
- Status. Bij de veld heeft u de volgende mogelijkheden: Actief. Dit is een mandaat dat gebruikt mag worden. Normaal gesproken moet deze status geselecteerd zijn. Eerste verzonden. Dit is een mandaat waarbij een transactie met incasso soort “Eerste” geëxporteerd werd, maar er nog geen bevestiging is geweest dat deze transactie goed verwerkt is door de bank. Deze status hoeft u in principe nooit zelf in te stellen. Eenmalig gebruikt. Dit is een eenmalige machtiging die gebruikt is en dus niet nogmaals gebruikt kan worden. Het bijhouden van een geschiedenis van deze mandaten zorgt er voor dat er niet per ongeluk nog een eenmalige machtiging gebruikt wordt met hetzelfde mandaat ID. Niet actief. Dit is een mandaat dat niet gebruikt moet worden. Dit kunnen bijvoorbeeld beëindigde overeenkomsten zijn.
- Actief. Dit is een mandaat dat gebruikt mag worden. Normaal gesproken moet deze status geselecteerd zijn.
- Eerste verzonden. Dit is een mandaat waarbij een transactie met incasso soort “Eerste” geëxporteerd werd, maar er nog geen bevestiging is geweest dat deze transactie goed verwerkt is door de bank. Deze status hoeft u in principe nooit zelf in te stellen.
- Eenmalig gebruikt. Dit is een eenmalige machtiging die gebruikt is en dus niet nogmaals gebruikt kan worden. Het bijhouden van een geschiedenis van deze mandaten zorgt er voor dat er niet per ongeluk nog een eenmalige machtiging gebruikt wordt met hetzelfde mandaat ID.
- Niet actief. Dit is een mandaat dat niet gebruikt moet worden. Dit kunnen bijvoorbeeld beëindigde overeenkomsten zijn.
- Standaardbedrag. Dit is het standaardbedrag dat ingevuld wordt in een transactie als het mandaat geselecteerd wordt. Als er in de transactie al een ander bedrag staat (bijvoorbeeld geïmporteerd uit Excel) dan zal dat niet overschreven worden.
- Standaardomschrijving. Dit is de standaardomschrijving die ingevuld wordt als dit mandaat geselecteerd wordt in een transactie. Een bestaande omschrijving zal niet overschreven worden.
- Standaard betalingskenmerk. Dit is het betalingskenmerk dat ingevuld wordt als dit mandaat geselecteerd wordt in een transactie. Een bestaand betalingskenmerk zal niet overschreven worden. Let op! Gebruik dit veld alleen als u weet wat een Currence of ISO betalingskenmerk is.
Groepen
Door gebruik te maken van groepen kunt u eenvoudig en snel meerdere rekeningen toevoegen aan een verzamelopdracht. Als u een rekening in het adresboek bewerkt, dan kunt u de groepen waar de rekening lid van is onder de lijst van mandaten zien. Het is ook mogelijk om een rekening meerdere keren aan een groep toe te voegen. Zo kunt u bijvoorbeeld eenvoudig een incasso-opdracht aanmaken als er meerdere gezinsleden lid zijn van een vereniging door een rekening meerdere keren aan een groep toe te voegen met een verschillende standaardomschrijving en eventueel verschillend standaardbedrag.
Vanuit het hoofdscherm kunt u in in de navigatiebalk de optie “Groepen” vinden. Als u hierop klikt, opent het venster met groepen (Figuur 16).
Door op “Nieuw” te klikken kunt u een nieuwe groep aanmaken. Ook kunt u bestaande groepen bewerken door deze te selecteren en op “Bewerken” te klikken. Als u een nieuwe groep aanmaakt, verschijnt het venster waarin u de groep kunt bewerken (Figuur 17).
Geef de nieuwe groep een naam. Deze naam moet uniek zijn. Verder kunt u kiezen of deze groep beschikbaar moet zijn voor incasso’s en/of betalingen. Door bijvoorbeeld het vinkje bij betalingsopdracht weg te halen weet u zeker dat u deze groep nooit per ongeluk kunt kiezen voor een betalingsopdracht.
Onder in het venster vindt u de knoppen waarmee u leden kunt toevoegen, bewerken en verwijderen. Ook kunt u groepen importeren vanuit een Excel of CSV bestand.
Als u een lid toevoegt aan de groep (door op “Toevoegen”) te klikken, selecteer dan de rekening die u wilt toevoegen. Vervolgens verschijnt er een venster waar u standaardwaarden kunt aangeven voor transacties voor dit specifieke groepslidmaatschap (Figuur 18).
U kunt de volgende velden invullen die standaard gebruikt zullen worden als een groep toegevoegd wordt aan een incasso- of betalingsverzamelopdracht:
- Omschrijving incasso.
- Betalingskenmerk incasso (alleen gebruiken als u weet wat een Currence of ISO betalingskenmerk inhoudt).
- Bedrag incasso (in EUR).
- Omschrijving overboeking (betaling).
- Betalingskenmerk betaling (alleen gebruiken als u weet wat een Currence of ISO betalingskenmerk inhoudt).
- Bedrag overboeking (in EUR).
Uiteraard bent u niet verplicht om deze velden in te vullen. Deze zullen ook leeg blijven in de transacties als u de groep toevoegt aan een betalingsopdracht. Als u de groep toevoegt in een verzamelopdracht, heeft u de mogelijkheid om op dat moment een standaardbedrag voor de groep op te geven. Als u dat invult, wordt dat bedrag voor de gehele groep gebruikt en niet het bedrag dat u bij het groepslidmaatschap heeft ingevuld (Figuur 18). Laat u zowel in de groep als bij het “Groep toevoegen” deze waarde leeg, dan zal IBANC het standaard incassobedrag uit uw mandaten gebruiken.
Het is mogelijk om een rekening meerdere keren toe te voegen aan een groep. Dit kan handig zijn als u bijvoorbeeld lidmaatschapsgelden wilt innen voor meerdere gezinsleden, die u als aparte transacties wilt verwerken, maar wel dezelfde rekening wilt gebruiken. Een voorbeeld hiervan kunt u zien in Figuur 19.
Groepen importeren
U kunt ook een lijst van rekeningen in één keer importeren in een groep. Het scherm dat verschijnt als u vanuit een groep op “Importeren” klikt ziet er hetzelfde uit als wanneer u rekeningen in het adresboek importeert. U kunt hier alle kolomvertalingen voor uw Excel werkblad maken die nodig zijn. Als een rekening al bestaat zal IBANC deze toevoegen aan de groep, zonder de rekening te wijzigen. Als een rekening nog niet bestaat in het adresboek, dan zal IBANC deze rekening toevoegen aan het adresboek en deze rekening vervolgens toevoegen aan de groep.
Incassobatches maken
Met IBANC kunt u flexibel incassobatches maken. U kunt dit op een van de volgende manieren doen:
- Transacties handmatig toevoegen (zie hoofdstuk 2).
- Importeren van transacties uit Excel en CSV bestanden.
- Importeren Clieop-, en bestaande SEPA XML bestanden (Business editie en hoger).
- Importeren BTL91 bestanden (Ultimate editie).
- Een bestaande verzamelopdracht dupliceren.
- Groepen toevoegen aan een verzamelopdracht
Importeren van transacties uit Excel of CSV
In IBANC kunt u eenvoudig informatie uit Excel- of CSV bestanden importeren. Deze bestanden hoeven niet in een vast formaat te zijn, want u kunt zelf aangeven in IBANC welke kolommen u wilt gebruiken. Dit doet u met zogenaamde importprofielen. Hiermee kunt u aangeven welke kolommen uit uw Excel-werkblad gebruikt moeten worden voor de velden in IBANC.
Om u op weg te helpen kunt u Excel-voorbeeldbestanden vinden op onderstaande link:
Om een Excel- of CSV-bestand te importeren klikt u op de knop “Importeren” in het gedeelte ‘Incasso’. Kies nu het Excel- of CSV bestand dat u wilt importeren. Er verschijnt dan een venster waarin u het importprofiel kunt instellen. Als er al eerder importprofielen aangemaakt zijn, probeert IBANC automatisch het best passende profiel te vinden. U kunt een voorbeeld van dit scherm vinden in Figuur 20.
Let op! Indien uw eerdere gemaakte profiel niet direct door de software wordt geselecteerd, is het mogelijk dat uw kolomnamen in uw CSV- of Excelbestand niet langer overeenkomen. Uw oude profiel selecteren kan dan resulteren in niet geïmporteerde gegevens.
U kunt de kolommen uit uw te importeren bestand selecteren door op de pijltjes naast de invulvelden te klikken. Er verschijnt dan een lijst van de kolomnamen van het bestand dat u wilt importeren. In het voorbeeld kunt u zien dat de kolom “IBAN” uit het werkblad gekoppeld wordt aan het veld “IBAN tegenrekening” in IBANC. U hoeft niet alle velden te koppelen. Als alle rekeningen en mandaten al in het adresboek van IBANC zijn ingevoerd, volstaat het zelfs om alleen een IBAN en een bedrag in te voeren. De overige informatie kan vervolgens overgenomen worden uit het adresboek.
U kunt ook een datumformaat opgeven. Voor CSV bestanden is dit noodzakelijk als u datums wilt importeren. Voor Excel bestanden geldt in het algemeen dat het datumformaat niet nodig is. Soms is een datum in Excel echter niet als datum opgeslagen in een Excel bestand, maar als gewone tekst. In dat geval zal het datumformaat alsnog gebruikt worden. In het datumformaat staat “y” voor jaar, “m” voor maand en “d” voor dag. Staat er bijvoorbeeld in uw kolom de datum 31-07-2013, vul dan “dd-mm-yyyy” in. Dat wil zeggen: twee posities voor de dag, gevolgd door een liggend streepje, twee posities voor de maand, gevolgd door een liggend streepje, gevolgd door vier posities voor het jaartal.
Voor CSV-bestanden kunt u ook het scheidingsteken van de velden opgeven. Ook kunt u het decimaal scheidingsteken opgeven. Let op: wij raden aan om het scheidingsteken van de velden en het decimaal scheidingsteken in uw invoerbestanden niet hetzelfde te laten zijn.
Als u de te importeren kolommen heeft gekoppeld, kunt u dit profiel opslaan. Typ de naam die u wilt gebruiken in het vakje achter “Naam” en klik op “Sla profiel op”. Klik op “Ok” om het bestand te importeren. Open de geïmporteerde batch door deze te selecteren en op “Bewerken” te klikken (of dubbelklik). De geïmporteerde verzamelopdracht is nu geopend (Figuur 21).
Gebruik waarde in hele kolom
U kunt hier zien dat deze transacties nog niet volledig zijn. Bij iedere transactie ontbreekt het bedrag. Open de eerste transactie, vul hier een bedrag in en sluit vervolgens de transactie door op “Ok” te klikken. U kunt dit bedrag nu in één keer in de hele verzamelopdracht invullen door rechts op het ingevulde bedrag te klikken. Er verschijnt een menu waar u de optie “Gebruik waarde in hele kolom” kunt kiezen. Het is ook mogelijk om de waarde slechts naar een deel van de transacties te kopiëren. U kunt dit doen door het filter te gebruiken. Uw keuze bij “Gebruik waarde in hele kolom” zal alleen toegepast worden op de transacties die voldoen aan het filter.
Als alle bedragen zijn ingevuld, dan zijn (in dit voorbeeld) de transacties compleet. Het is mogelijk dat sommige adressen nog niet in het adresboek staan, of dat er nieuwe mandaten zijn die nog niet toegevoegd werden aan het adresboek. U kunt deze eenvoudig toevoegen, als u zeker weet dat de transacties correct zijn, door “Selecteer alles” te klikken en vervolgens “Importeer in adresboek” onder de knop “Meer”.
Importeren van transacties uit overige bestanden
U kunt vanuit het hoofdscherm met de knoppen “Importeren” incasso-opdrachten en betalingsopdrachten de overige bestanden importeren. IBANC herkent zelf het type bestand. De oude formaten bevatten vaak geen IBAN en BIC. Door alle transacties in IBANC te selecteren en de actie “Neem over uit adresboek” te selecteren kunt u de transacties aanvullen vanuit het adresboek. Voorwaarde is echter wel dat het oude rekeningnummer in het adresboek bekend is en natuurlijk ook de IBAN en BIC. U kunt oude rekeningnummers eenvoudig omzetten naar IBAN en BIC in het adresboek. Voor meer informatie verwijzen wij u naar hoofdstuk 4.
Groepen toevoegen
Een andere mogelijkheid is het toevoegen van groepen. Meer informatie over groepsbeheer kunt u lezen in hoofdstuk 4.4. Een groep bevat een lijst van rekeningen (een rekening kan meerdere keren voorkomen in een groep) met eventueel standaardwaarden voor het bedrag en de omschrijving (betalingskenmerk kan ook ingevuld worden, maar wij raden dat af, tenzij u weet hoe Currence of ISO betalingskenmerken werken). U kunt een groep toevoegen door op de knop “Groep toevoegen” te klikken als u een verzamelopdracht heeft geopend. U ziet nu het venster uit Figuur 22.
Door op het vergrootglas bij “Groep” te klikken kunt u een groep kiezen. Selecteer de gewenste groep en klik op “Ok” (Figuur 23).
U kunt een uitvoeringsdatum kiezen die u voor deze hele groep wilt gebruiken. Als u in dit scherm nog een bedrag invult, zal dit bedrag voor de hele groep ingevuld worden, zelfs al heeft u per lid van de groep een ander bedrag ingevuld. Laat u bedrag leeg, dan worden (indien ingevuld) de bedragen gebruikt die u per lid van de groep heeft opgegeven. Bevat de groep ook geen bedragen, dan zal IBANC het standaard incassobedrag uit het mandaat gebruiken.
Rekeningen toevoegen aan een groep
U kunt vanuit een verzamelopdracht ook rekeningen toevoegen aan een groep. Om dit te doen selecteert u de transacties die u wilt gebruiken. U kunt meerdere transacties selecteren door de knop Ctrl (op Mac OSX de Apple-toets) ingedrukt te houden. Vervolgens klikt u op “Aan groep toevoegen” (een optie als u op “Meer” klikt). Kies de groep waaraan u de rekeningen wilt toevoegen. Vervolgens wordt u gevraagd of u rekeningen wilt toevoegen die al in de groep zitten. Als u hier “nee” kiest, dan worden alleen rekeningen toegevoegd die nog niet in de groep zitten. Kiest u “ja”, dan worden rekeningen die al in de groep zitten nogmaals toegevoegd aan de groep. U kunt groepen verder beheren als u in de navigatiebalk de optie “Groepen” kiest (Zie ook hoofdstuk 4.4).
Verzamelopdracht dupliceren
Vanuit het hoofdscherm kunt u eenvoudig een verzamelopdracht dupliceren door een verzamelopdracht te selecteren en vervolgens op de knop “Dupliceren” te klikken. Hiermee maakt u een nieuwe verzamelopdracht aan die een kopie bevat. Het batch-ID en de End-To-End-Ids (uniek nummer per transactie) worden uiteraard wel opnieuw gemaakt.
Let op! In het geval dat u incasso’s met het type “Eerste” dupliceert, staan deze na kopiëren ook op Eerste. U kunt dit eenvoudig oplossen door alle transacties te selecteren en vervolgens “Neem over uit adresboek” (onder de knop “Meer”) te gebruiken. Mogelijk moet u ook nog de actie “Incasso type bevestigen” gebruiken om te bevestigen dat de eerste incasso correct verlopen is. U kunt ook de knop “Automatisch aanvullen” gebruiken (zie hoofdstuk 5.9).
In het geval dat u de batch in dezelfde staat wilt aanbieden bij uw bank, bijvoorbeeld vanwege een fout bij uw bank of als u bent vergeten de originele batch te uploaden naar uw bank, dan kunt u dat eenvoudig doen. Gebruik in dat geval na het dupliceren van de batch “Selecteer alles” en (onder de knop “Meer”) “Importeer in adresboek”. Hierdoor behouden alle mandaten hetzelfde soort incasso als in de originele verzamelopdracht.
Exporteren naar SEPA XML
Als de verzamelopdracht gereed is en alle transacties zijn correct ingevoerd, kunt u op de knop “Exporteer naar SEPA” klikken om een SEPA XML bestand te genereren. Als alles goed gaat dan krijgt u een melding dat het exporteren voltooid is. Als u op “Ok” klikt krijgt u de mogelijkheid om het XML bestand op te slaan. Dit werkt hetzelfde als bij andere programma’s, zoals bijvoorbeeld uw tekstverwerker. Als u wilt, kunt u de voorgestelde naam zelf wijzigen naar een naam die voor u duidelijker is. Als u het bestand heeft opgeslagen zal de locatie waar het bestand zich bevindt vanzelf geopend worden.
Na het exporteren van het SEPA XML bestand verschijnt dit bestand in het tabblad van geëxporteerde SEPA XML bestanden. Als u het bestand ook daadwerkelijk op de schijf heeft opgeslagen, dan laat IBANC zien of dit bestand nog op de originele locatie staat en of de inhoud ervan niet gewijzigd is (Figuur 25).
Indien er een rood kruisje verschijnt, ga daar dan met uw muis opstaan. De oorzaak van het probleem wordt dan weergegeven. U kunt de locatie van het opgeslagen bestand altijd weer openen door te dubbelklikken op het geëxporteerde bestand. Indien het bestand niet meer aanwezig is, dan krijgt u opnieuw de mogelijkheid om het XML bestand op te slaan.
Let op! U moet zelf dit SEPA XML bestand bij uw bank indienen. Weet u niet hoe dat moet? Neem dan contact op met uw bank. Zij kunnen u verder helpen.
Automatisch mandaten genereren
U kunt automatisch mandaten aanmaken voor transacties waar het mandaat ID ontbreekt. Let op: probeer eerst bestaande mandaten toe te voegen door transacties te selecteren en de optie “Neem over uit adresboek” te gebruiken.
Als u mandaten automatisch genereert, dan krijgen deze als ondertekeningsdatum 1 dag voor de huidige datum. Indien nodig kunt u deze aanpassen en deze veranderingen overnemen in het adresboek (gebruik hiervoor de actie “Importeer in adresboek”). Het mandaat ID dat gegenereerd wordt is een willekeurig, uniek nummer.
U kunt ook eenvoudig mandaten importeren in het adresboek (zie hoofdstuk 4.3). Hierin kunt u tevens de ondertekeningsdatum importeren uit een Excelbestand. Uiteraard kunt u in IBANC ook mandaten handmatig invoeren.
Automatisch aanvullen
De knop automatisch aanvullen kunt u gebruiken om de verzamelopdracht voor zover mogelijk automatisch aan te vullen. Als u deze optie gebruikt, worden de volgende bewerkingen uitgevoerd:
- Zoek bestaande mandaten die passen bij de combinatie incassant en geïncasseerde.
- Importeer waar nodig informatie uit de transacties naar het adresboek.
- Neem bestaande informatie over uit het adresboek.
- Tijdlijncontrole. Gebruik bij voorkeur een mandaat maar één keer in een batch, dit voorkomt onnodige problemen. Gebruikt u een mandaat toch meerdere keren in een batch, dan controleert IBANC of de uitvoeringsdata van verschillende transacties met hetzelfde mandaat voldoen aan de SEPA-regels. Klik op “Ja” om meerdere incasso’s op één mandaat uit te voeren. Indien de ingevoerde uitvoeringsdata niet in overeenstemming zijn met de SEPA-regels, dan zal IBANC proberen om met minimale aanpassingen aan de uitvoeringsdata te voldoen aan de SEPA-regels met betrekking tot tijdslijnen.
- Genereer mandaten als het mandaat ID ontbreekt (met ondertekeningsdatum 1 dag voor de huidige datum). U kunt deze aanpassen indien nodig (zie vorige hoofdstuk).
- Optioneel: voor alle mandaten waar u de vorige keer een “Eerste” incasso heeft uitgevoerd, kunt u in één keer bevestigen dat deze correct verlopen zijn.
Exporteren
U kunt de transacties in een verzamelopdracht eenvoudig exporteren naar een Excel of CSV bestand. Klik op de knop “Exporteer...”. Vervolgens kunt u kolomvertalingen kiezen (Figuur 26).
Standaard worden voor alle kolommen standaardnamen ingevuld, u kunt deze wijzigen naar eigen inzicht. Als u een naam wist, dan wordt de bijbehorende kolom niet geëxporteerd. U kunt ook een importprofiel gebruiken zodat het geëxporteerde bestand dezelfde kolomnamen heeft als de bestanden die u importeert. Door op “Ok” te klikken wordt het bestand geëxporteerd. U kunt nu een bestandsnaam kiezen. Standaard wordt het bestand als Excel bestand geëxporteerd, maar u kunt ook het CSV bestandstype selecteren, dan zal het bestand als een CSV bestand geëxporteerd worden.
U kunt het geëxporteerde bestand eenvoudig openen met Excel of Libre-/OpenOffice. U kunt deze programma’s ook gebruiken om uw verzamelopdrachten uit te printen.
Printen
Als u een verzamelopdracht heeft geëxporteerd, heeft u de mogelijkheid om deze verzamelopdracht op te slaan als PDF bestand. Dit PDF bestand kunt u vervolgens openen en printen. Het grote voordeel van een PDF bestand is dat de geprinte versie er precies hetzelfde uitziet als op uw scherm. Het PDF bestand bevat een samenvatting van de verzamelopdracht. In de Ultimate versie zijn ook de controlegetallen beschikbaar (MD5, SHA1 en SHA256). Verder bevat de PDF een duidelijk overzicht van alle transacties.
Sorteervolgorde (PDF)
U kunt de manier waarop transacties gesorteerd worden configureren in het instellingenscherm (klik “Instellingen” in de navigatiebalk). Transacties kunnen gesorteerd worden op de volgende velden:
- Bedrag
- EndToEndId
- IBAN
- Naam
De opsplitsing op uitvoerdatum, soort incasso en soort mandaat zal altijd aanwezig zijn. Binnen deze opsplitsing zal de gewenste sortering worden toegepast.
Betalingverzamelopdrachten maken
SEPA betalingen kunt u eenvoudig aanmaken. De procedure hiervoor is dezelfde als voor de incasso’s, maar u heeft hier natuurlijk niet te maken met mandaatbeheer. Als u in de navigatiebalk op “Betalingsbatches” klikt dan kunt u vanuit dat scherm betalingsbatches aanmaken en bewerken. Lees voor meer informatie hoe u met verzamelopdrachten moet werken hoofdstuk 5.
Online Backup- en Overzetservice
Met IBANC kunt u een volledige backup van uw IBANC-installatie maken. Indien u de optie online backup heeft aangeschaft kunt u deze backup veilig en eenvoudig opslaan in onze online omgeving. U kunt, indien gewenst, uw backups beveiligen met een wachtwoord. Om handmatig backups te maken en te beheren kiest u de optie “Backup” in de navigatiebalk. Het backupscherm verschijnt nu (Figuur 27).
Backup reminder
IBANC zal altijd bij het afsluiten controleren of u recent een backup heeft gemaakt. Standaard krijgt u een melding indien de backup ouder is dan één maand. Via “Instellingen” kunt u de frequentie van deze melding wijzigen naar “Niet waarschuwen”, “Eén dag” of “Eén week”.
Maken en terugzetten van backups
Om een nieuwe backup te maken klikt u op “Maak backup”. Vervolgens kunt u het bestand kiezen waar u de backup wilt opslaan.
Indien u de Online Backupservice van IBANC wilt gebruiken, dan selecteert u een backup die u heeft gemaakt, en klikt u vervolgens op “Backup uploaden”. De eerste keer dat u een backup maakt wordt u gevraagd om een wachtwoord te kiezen. U kunt dit leeg laten. Ook indien u uw wachtwoord leeg laat zullen derden nooit in staat zijn uw backup in te zien. Als u een volgende backup upload, dan zal er om uw wachtwoord gevraagd worden. Indien u een incorrect wachtwoord opgeeft, dan wordt de backup niet geüpload.
Met de knop “Backup terugzetten” kunt u een eerder gemaakte backup terugzetten. Indien de backup niet te vinden is op de locatie waar u deze heeft opgeslagen, dan zal IBANC deze proberen te downloaden van de online backup omgeving. Dit geldt uiteraard alleen als deze optie geselecteerd is in uw licentie. Als u een wachtwoord gebruikt dan moet u dit wachtwoord opgeven als hier om wordt gevraagd. Nadat de backup is teruggezet zal IBANC afsluiten. Start IBANC opnieuw en de herstelprocedure zal voltooid worden.
Wachtwoord wijzigen
IBANC biedt de mogelijkheid om uw backups met een wachtwoord te beveiligen. Dit wachtwoord kunt u wijzigen. Na het wijzigen van uw wachtwoord geldt dit wachtwoord niet alleen voor nieuwe backups, ook uw bestaande backups zijn toegankelijk met behulp van uw nieuwe wachtwoord.
Om uw wachtwoord te wijzigen klikt u op de knop “Verander wachtwoord”. Het venster dat nu verschijnt kunt u zien in Figuur 28.
Vul hier uw bestaande wachtwoord in (dit kan ook leeg zijn!) en tweemaal uw nieuwe wachtwoord. Let op, het wachtwoord is hoofdlettergevoelig, dus controleer of u Caps Lock uit heeft staan. U kunt er ook voor kiezen om een leeg wachtwoord te gebruiken. U krijgt dan wel een waarschuwing of u echt wel een leeg wachtwoord wilt instellen.
Als u een wachtwoord instelt of verandert, onthoud dit dan goed. Indien u uw wachtwoord vergeet, dan zijn uw bestaande backups niet meer te gebruiken. IBANC doet dit uit veiligheidsoverwegingen. Indien u een wachtwoord gebruikt is het ook voor IBANC support niet mogelijk om uw wachtwoord te achterhalen of uw data te ontsleutelen.
Wachtwoord resetten
Wel is het mogelijk om uw beveiligingssleutel te resetten. U kunt dan een nieuw wachtwoord kiezen, maar uw oude backups zijn niet meer toegankelijk. U kunt deze optie zien als u op “Geavanceerd” klikt. Let op! Gebruik deze optie alleen in het geval dat u uw wachtwoord echt niet meer weet. Uw bestaande backups zijn niet meer toegankelijk na het gebruiken van deze optie!
Licentie overdragen
Als u de optie online backup heeft dan kunt u ook eenvoudig uw licentie, inclusief alle data van uw IBANC-installatie, overdragen aan een andere persoon binnen uw organisatie. Dit kan bijvoorbeeld handig zijn als u penningmeester van een vereniging bent en u uw taken overdraagt aan een opvolger. Deze licentie-overdracht kunt u zelf eenvoudig vanuit IBANC uitvoeren. U kiest hiervoor in het menu “Help” de optie “Licentie overdragen”. Vervolgens ziet u het scherm uit Figuur 29 verschijnen.
In dit venster vult u de gegevens in van de nieuwe licentiehouder. Indien u een wachtwoord voor uw backups heeft ingesteld, dan wordt u gevraagd uw huidige wachtwoord in te voeren. Ook dient u een wachtwoord in te vullen dat u zelf aan uw opvolger moet verstrekken. Om fouten te voorkomen dient u dit wachtwoord tweemaal in te vullen. Vervolgens klikt u op “Ok” om de overdracht uit te voeren. Degene aan wie u de licentie overdraagt zal een e-mail van IBANC ontvangen met alle instructies en een download-link. Let op! U bent zelf verantwoordelijk om het nieuwe wachtwoord aan uw opvolger te geven. Zonder dit wachtwoord kan de overdracht niet voltooid worden. Het nieuwe wachtwoord is tevens het wachtwoord voor de backups voor de nieuwe licentiehouder. Dit wachtwoord kan, indien gewenst, later aangepast worden (zie hoofdstuk 7.3).
Systeemeisen
IBANC software is op dit moment beschikbaar voor Microsoft Windows, Apple macOS en Linux.
- Minimale systeemeisen: Microsoft Windows 7, 8/8.1 of 10 (Server: 2008R2, 2012, 2016 of 2019) Apple macOS 10.13 of hoger Linux: 64-bit Ubuntu/Debian/RedHat/CentOS (GTK3) 512 MB intern geheugen 300 MB vrije schijfruimte
- Microsoft Windows 7, 8/8.1 of 10 (Server: 2008R2, 2012, 2016 of 2019)
- Apple macOS 10.13 of hoger
- Linux: 64-bit Ubuntu/Debian/RedHat/CentOS (GTK3)
- 512 MB intern geheugen
- 300 MB vrije schijfruimte
- Aanbevolen systeemeisen: Microsoft Windows 7, 8/8.1 of 10 (Server: 2008R2, 2012, 2016 or 2019) Apple macOS 10.13 of hoger Linux: 64-bit Ubuntu/Debian/RedHat/CentOS (GTK3) 1 GB intern geheugen 512 MB vrije schijfruimte
- Microsoft Windows 7, 8/8.1 of 10 (Server: 2008R2, 2012, 2016 or 2019)
- Apple macOS 10.13 of hoger
- Linux: 64-bit Ubuntu/Debian/RedHat/CentOS (GTK3)
- 1 GB intern geheugen
- 512 MB vrije schijfruimte